How to Uninstall Dropbox on Windows 10 Easily
Learn how to uninstall Dropbox Windows 10 with this easy guide. Follow simple steps to remove it and clean up leftover files.
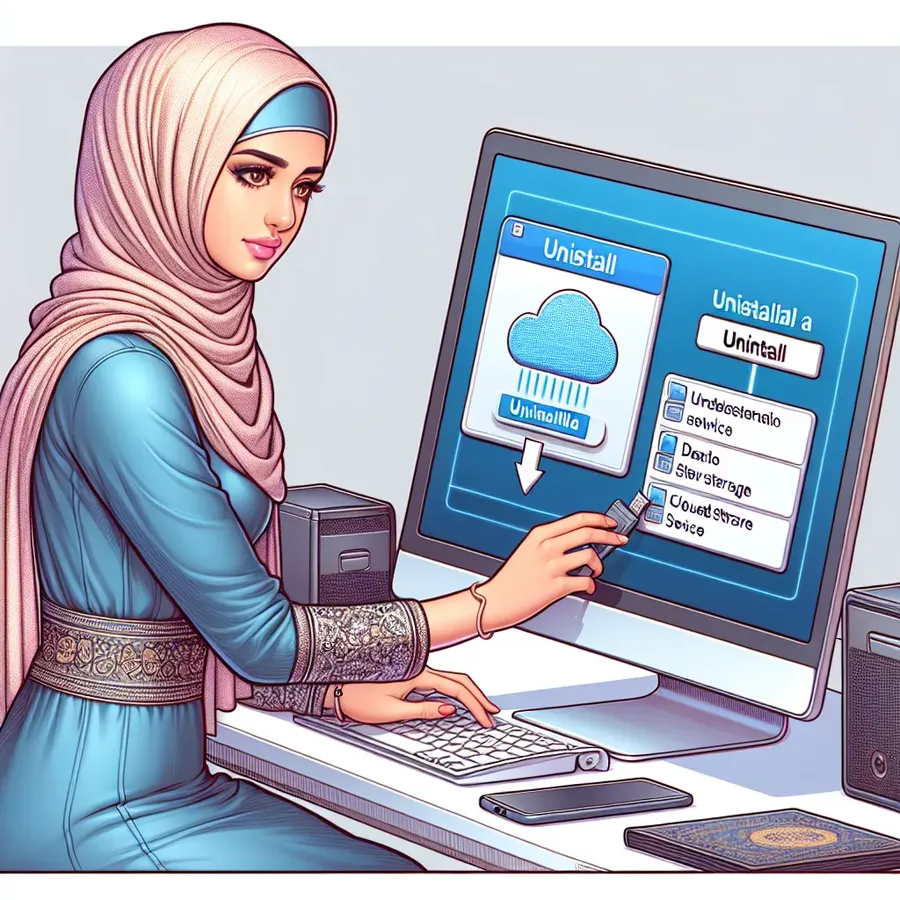
Uninstalling Dropbox on Windows 10: A Simple Guide
In today’s fast-paced world, having control over our digital workspace is essential. While Dropbox offers a convenient way to store and share files, sometimes we need to part ways with it. Whether it’s to free up space or switch to another service, uninstalling Dropbox from your Windows 10 machine is straightforward. This guide will walk you through the process, ensuring a clean removal without lingering files.
Why Uninstall Dropbox?
Before diving into the uninstallation process, let’s explore why one might choose to remove Dropbox. Is it the limited storage space, or perhaps concerns about data privacy? Understanding these reasons helps us make informed decisions.
Common Reasons to Uninstall Dropbox
- Limited Storage: Dropbox’s free plan offers only 2GB, which fills up fast.
- Privacy Concerns: Some users worry about Dropbox’s data policies.
- Alternative Services: Other platforms might offer features better suited to your needs.
Step-by-Step Uninstallation Process
Uninstalling Dropbox on Windows 10 is a breeze. Follow these steps to ensure it’s completely removed from your system.
Step 1: Exit Dropbox
First, ensure Dropbox is not running. Right-click the Dropbox icon in the system tray and select Quit. This step prevents any interference during the uninstallation process.
Step 2: Use the Settings Menu
- Click the Start button, then select Settings.
- Navigate to Apps > Apps & Features.
- Scroll down to find Dropbox in the list of installed applications.
- Click on Dropbox, then click Uninstall.
- Follow the on-screen instructions to complete the process.
Step 3: Remove Leftover Files
Even after uninstalling, some files might linger. Here’s how to clean up:
- Open File Explorer and navigate to
C:\Users\[Your Username]. - Look for the Dropbox folder and delete it.
- Check for any Dropbox-related files in the Program Files or AppData directories.
Troubleshooting Common Issues
Occasionally, users face issues during the uninstallation process. Here’s a handy table with common problems and fixes:
Problem | Solution |
|---|---|
Cannot find Dropbox in Settings | Use Control Panel > Programs to uninstall. |
Error during uninstallation | Restart your computer and try again. |
Leftover files won’t delete | Use Safe Mode to delete stubborn files. |
Testimonials: User Experiences
Many users have shared their experiences with uninstalling Dropbox. Here’s what a few had to say:
- John D.: “Uninstalling Dropbox was seamless. I followed the steps, and it was gone in minutes!”
- Sarah K.: “I was worried about leftover files, but the guide helped me clean everything up.”
Alternatives to Dropbox
Once Dropbox is uninstalled, consider exploring other options. Forest VPN offers secure and private access to files with no data caps. It’s an excellent choice for those prioritizing security and privacy.
Benefits of Forest VPN
- Unlimited Bandwidth: No restrictions on data usage.
- Privacy Protection: Ensures your online activities remain private.
- Ease of Use: Intuitive interface and simple setup.
Summary
Uninstalling Dropbox from Windows 10 is straightforward if you follow the steps outlined above. Whether you’re freeing up space or switching to a service like Forest VPN, managing your digital environment is key to maintaining control and security. Have you tried removing Dropbox? Share your tips in the comments!
If you’re considering a switch, Forest VPN could be your next digital companion, offering robust privacy features and ease of use. Remember, keeping your data secure is not just a choice but a necessity in today’s world.
Uninstall Dropbox Windows 10
To uninstall Dropbox from Windows 10, follow these steps:
- Quit Dropbox: Right-click the Dropbox icon in the system tray and select Quit.
- Access Settings: Click the Start button, then Settings > Apps > Apps & features.
- Find Dropbox: Scroll to Dropbox and click Uninstall.
- Delete Residual Files: Navigate to
C:\Users\[Your Username]and delete the Dropbox folder.
Alternative: Forest VPN
Consider using Forest VPN for secure file sharing and privacy. Unlike Dropbox, it offers unlimited bandwidth and robust encryption.
Explore the benefits of Forest VPN here!
FAQs on Uninstalling Dropbox from Windows 10
How do I completely uninstall Dropbox from my Windows 10 computer?
To uninstall Dropbox, right-click the Dropbox icon in the system tray and select ‘Quit’. Then, go to Settings > Apps > Apps & Features, find Dropbox, and click ‘Uninstall’. Follow the prompts to complete the process.
Will uninstalling Dropbox delete my files stored in the Dropbox folder?
No, uninstalling Dropbox will not delete your Dropbox account or the files stored in your Dropbox folder. If you wish to remove the folder, you will need to do so manually after the uninstallation.
What should I do if I can’t find Dropbox in the Settings menu?
If Dropbox is not listed in the Settings menu, you can try uninstalling it via the Control Panel. Navigate to Control Panel > Programs > Programs and Features, find Dropbox, and click ‘Uninstall’.
Are there any leftover files after uninstalling Dropbox?
Yes, even after uninstalling, there may be leftover files. You can manually delete the Dropbox folder located in ‘C:\Users\[Your Username]\’ to ensure all files are removed.
What are some alternatives to Dropbox if I decide to uninstall it?
If you are looking for alternatives to Dropbox, consider using Forest VPN, which offers secure and private file access with unlimited bandwidth.
