Mastering FortiClient VPN for Remote Work
Learn how to effectively use FortiClient VPN for secure remote access. Follow our comprehensive guide to set up and connect seamlessly.
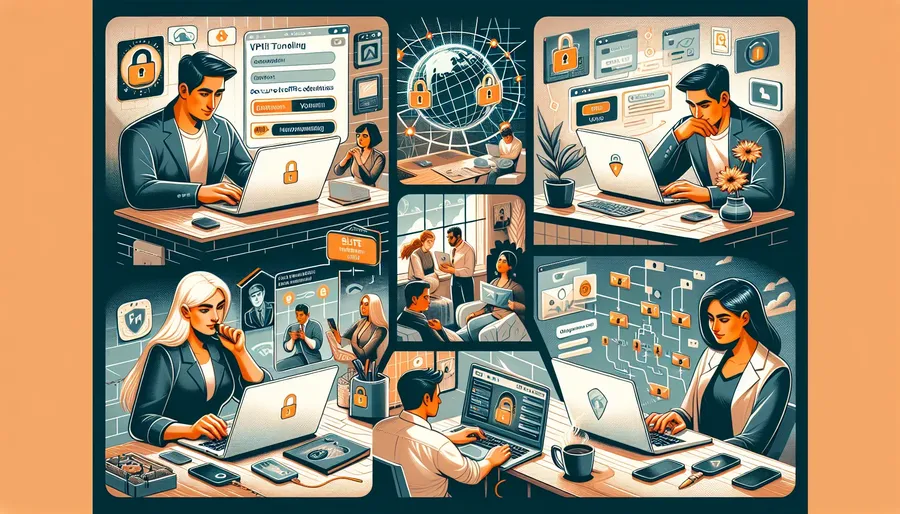
Getting started with FortiClient VPN doesn’t have to be complicated. Whether you’re working remotely or need secure access to your company’s network, FortiClient VPN offers a reliable solution. This guide will walk you through everything you need to know to successfully use FortiClient VPN.
Why Choose FortiClient VPN?
FortiClient VPN provides a robust and secure way to connect to your company’s network. It supports both SSL and IPsec VPN, ensuring your data remains encrypted and safe from prying eyes. With its user-friendly interface and reliable performance, FortiClient VPN is a preferred choice for many businesses.
Downloading and Installing FortiClient VPN
Before you can start using FortiClient VPN, you need to download and install the software. Follow these steps:
- Visit the Fortinet website: Navigate to the Fortinet Download Center.
- Download the appropriate version: Select “FortiClient VPN Only” and choose the version compatible with your operating system (Windows, macOS, etc.).
- Run the installer: Follow the on-screen instructions to install FortiClient VPN on your device.
Setting Up FortiClient VPN
Once installed, you’ll need to configure FortiClient VPN. Here’s how:
Configuring SSL VPN
- Open FortiClient VPN: Launch the application from your desktop or start menu.
- Go to the Remote Access tab: Click on the settings icon and select “Add a New Connection.”
- Enter the following details:
- Connection Name: A name for your VPN connection.
- Remote Gateway: The IP address or domain name of your VPN server.
- Customize Port: The port number for the connection (default is 10443).
- Client Certificate: Select “Prompt on connect” or choose the certificate from the dropdown list.
- Authentication: Choose “Prompt on login” to enter your credentials when connecting.
- Save the configuration: Click “Save” to save your VPN settings.
Configuring IPsec VPN
- Open FortiClient VPN: Launch the application.
- Go to the Remote Access tab: Click on the settings icon and select “Add a New Connection.”
- Select IPsec VPN: Choose “IPsec VPN” from the connection type options.
- Enter the following details:
- Connection Name: Name your VPN connection.
- Remote Gateway: Enter the IP address or domain name of your VPN server.
- Customize Port: The port number for the connection.
- Client Certificate: Select the appropriate certificate.
- Pre-shared Key: Enter the pre-shared key provided by your network administrator.
- Save the configuration: Click “Save” to save your VPN settings.
Connecting to FortiClient VPN
With your VPN configured, connecting is straightforward:
- Launch FortiClient VPN: Open the application.
- Select your VPN connection: From the dropdown list in the Remote Access tab.
- Enter your credentials: Input your username and password.
- Click Connect: Establish the VPN connection.
Troubleshooting Common Issues
Sometimes, things don’t go as planned. Here are common issues and how to fix them:
No Internet Connection
Ensure your device is connected to the internet. FortiClient VPN requires an active internet connection to connect to the VPN server.
Incorrect Credentials
Double-check your username, password, and token. Ensure there are no typos and that you are using the correct case.
VPN Server Unreachable
Verify the IP address or domain name of your VPN server. Ensure it’s correct and that the server is online.
Software Updates
Keep FortiClient VPN up-to-date. Download the latest version from the Fortinet Download Center.
Advanced Tips for Using FortiClient VPN
Maximize your FortiClient VPN experience with these advanced tips:
Split Tunneling
Use split tunneling to route only specific traffic through the VPN. This can improve performance and reduce bandwidth usage.
Favorite Locations
Save frequently used server locations to your favorites for quick access.
Battery Saving Mode
Enable battery-saving mode to reduce power consumption when connected to the VPN.
Summary
FortiClient VPN provides a secure and reliable way to connect to your company’s network. By following the steps outlined in this guide, you can easily set up and connect to FortiClient VPN. Whether you need to access sensitive data or ensure secure communication, FortiClient VPN has you covered.
For further assistance, contact your network administrator or visit the Fortinet support page.
FortiClient VPN is your gateway to secure and efficient remote work. Embrace the ease of connection and the peace of mind that comes with robust security features. Happy browsing!
FortiClient VPN FAQs
How do I download and install FortiClient VPN?
To download FortiClient VPN, visit the Fortinet Download Center and choose the appropriate version for your operating system. Follow the on-screen instructions to install the software.
What should I do if I can’t connect to FortiClient VPN?
If you are unable to connect to FortiClient VPN, check your internet connection, ensure you are using the correct credentials, and verify the IP address or domain name of the VPN server.
Can I use FortiClient VPN for both SSL and IPsec connections?
Yes, FortiClient VPN supports both SSL and IPsec VPN connections. You can configure and connect to either type of VPN depending on your network requirements.
Are there any advanced features in FortiClient VPN that can enhance my experience?
Yes, FortiClient VPN offers advanced features like split tunneling, favorite server locations, and battery-saving mode. These features can optimize your VPN usage for better performance and efficiency.
