Your Guide to Checking for Malware on Android
Learn how to check for malware on Android with our step-by-step guide to keep your device safe and secure.
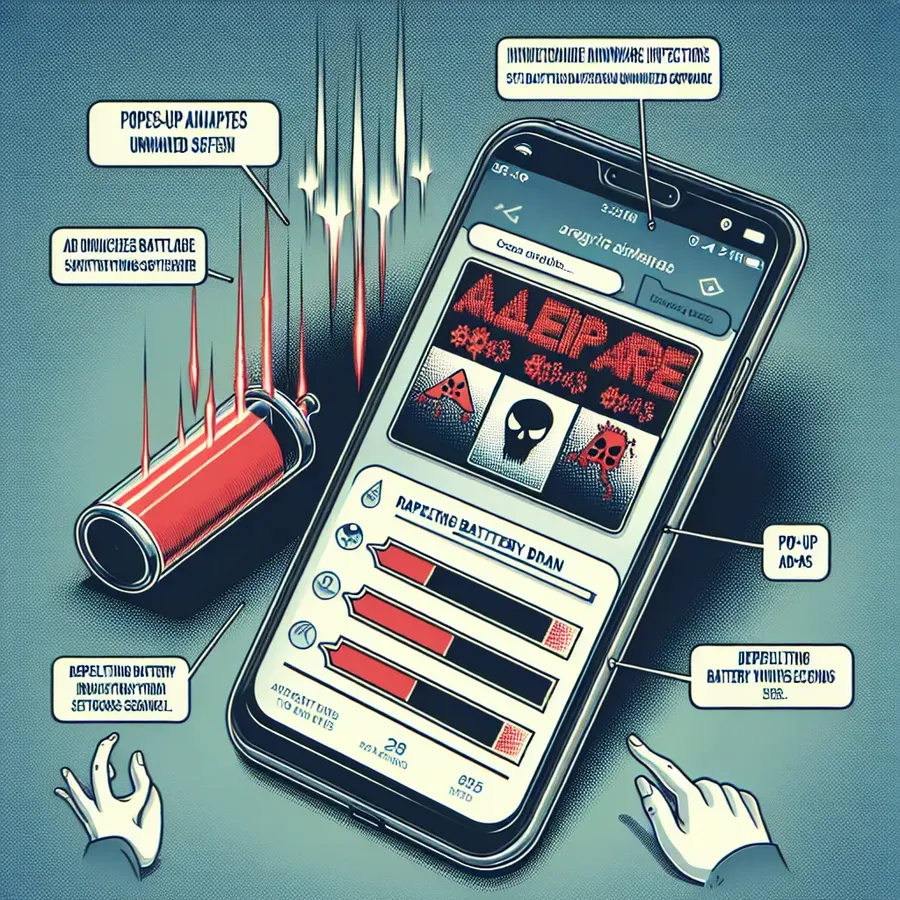
Have you ever wondered why your trusty Android device suddenly starts acting like it’s possessed? One moment it’s smooth sailing, and the next, you’re bombarded with pop-ups and battery drain. The culprit could very well be malware lurking in your device. Checking for malware on Android isn’t just for tech wizards; it’s a practical skill for anyone. With a few simple steps, you can protect your data and keep your device running smoothly.
What is Malware and Why Should You Care?
Malware, short for malicious software, is like an unwanted house guest that refuses to leave. It creeps into your device, often disguised as a harmless app, and starts wreaking havoc. From draining your battery to stealing your personal information, malware can be a nightmare. Forest VPN is a great ally in protecting your online privacy by encrypting your internet connection, but understanding malware basics is crucial too.
Common Signs of Malware on Android
- Unusual Ads: If your device is suddenly flooded with ads, even when you’re not using it, it could be a sign of adware.
- Battery Drain: Malware often runs in the background, consuming resources and leading to rapid battery depletion.
- Performance Slowdown: If your phone feels sluggish or overheats, malware might be hogging the system resources.
- Mysterious Apps: Unknown apps appearing on your device without your consent can be a red flag.
How to Detect Malware on Android
Detecting malware might seem daunting, but it’s easier than you think. Here’s a step-by-step guide:
1. Check for Unfamiliar Apps
Navigate to your device’s settings and look for apps you don’t recognize. Uninstall anything suspicious, but be cautious not to remove essential system apps.
2. Monitor Data Usage
High data usage can indicate malware is sending information from your phone. Check your data usage in settings to identify any unusual activity.
3. Battery Usage Analysis
Go to settings and check which apps are using the most battery. Unrecognized apps draining your battery should be uninstalled.
4. Use Google Play Protect
Google Play Protect is a built-in feature that scans your apps for malware. Open the Play Store, tap on your profile, and activate Play Protect for regular scans.
5. Reboot in Safe Mode
Booting your device in safe mode can help identify problematic apps. It disables third-party apps, allowing you to uninstall malware easily.
How to Remove Malware from Your Android Device
Once you’ve identified potential malware, removing it is your next step. Here’s how to do it effectively:
- Uninstall Suspicious Apps: Go to settings, find the app, and tap uninstall. If you can’t uninstall, deactivate its admin privileges first.
- Clear Cache and Data: This can remove lingering malware elements. Access this via app settings.
- Factory Reset as a Last Resort: If all else fails, a factory reset will restore your device to its original state. Remember, this will erase all data, so back up important files first.
Enhancing Security with Forest VPN
Using Forest VPN adds an extra layer of security by encrypting your internet connection. It prevents unauthorized access to your data, which is essential in a world where online threats are ever-present. Plus, Forest VPN offers affordable plans, making it accessible to everyone.
Testimonials and Tips
User Testimonial:
“After noticing some odd behavior on my phone, I followed these steps and used Forest VPN. Not only did my phone’s performance improve, but I also felt safer knowing my online activities were protected.” – Alex T.
Pro Tip: Regularly update your apps and Android system. This ensures vulnerabilities are patched, keeping malware at bay.
A Quick Look at Malware Statistics
Year | Number of Android Malware Cases |
|---|---|
2019 | 15,000,000 |
2020 | 18,500,000 |
2021 | 20,000,000 |
2022 | 23,500,000 |
Graph: Malware Growth Over Years
How to Check for Malware on Android
To ensure your Android device is malware-free, follow these steps:
Steps to Check for Malware
- Use Google Play Protect:
– Open the Play Store.
– Tap your profile icon > Play Protect > Scan. - Look for Suspicious Apps:
– Go to Settings > Apps and uninstall any unknown apps. - Monitor Data and Battery Usage:
– Check Settings > Battery and Data usage for any unusual activity.
Additional Protection
For enhanced security, consider using Forest VPN. It encrypts your internet connection, preventing unauthorized access and potential malware threats.
Protect your device today! Get Forest VPN now and ensure your online safety!
FAQs about Checking for Malware on Android
What are common signs that my Android device may have malware?
Common signs of malware on your Android device include sudden battery drain, slow performance, persistent pop-up ads, unfamiliar apps appearing, and an unexplained increase in data usage.
How can I check for malware using Google Play Protect?
To check for malware using Google Play Protect, open the Google Play Store app, tap on your profile icon, select ‘Play Protect’, and then tap ‘Scan’ to have it check for harmful apps.
What should I do if I find malware on my Android device?
If you find malware on your device, uninstall any suspicious apps, clear cache and data, and consider running a reputable antivirus app. If necessary, a factory reset can be performed as a last resort.
Can using a VPN help protect my Android device from malware?
Yes, using a VPN like Forest VPN can help protect your Android device by encrypting your internet connection, which prevents unauthorized access to your data and enhances your online security.
What types of malware are most common on Android devices?
Common types of malware on Android devices include adware, spyware, trojan horses, ransomware, and backdoor malware, each with different malicious intents, such as stealing personal information or controlling your device.
