Easily Connect to VPN on Your Windows 10 Device
Learn how to connect to VPN Windows 10 with this easy guide. Secure your online activities and protect your privacy effortlessly.
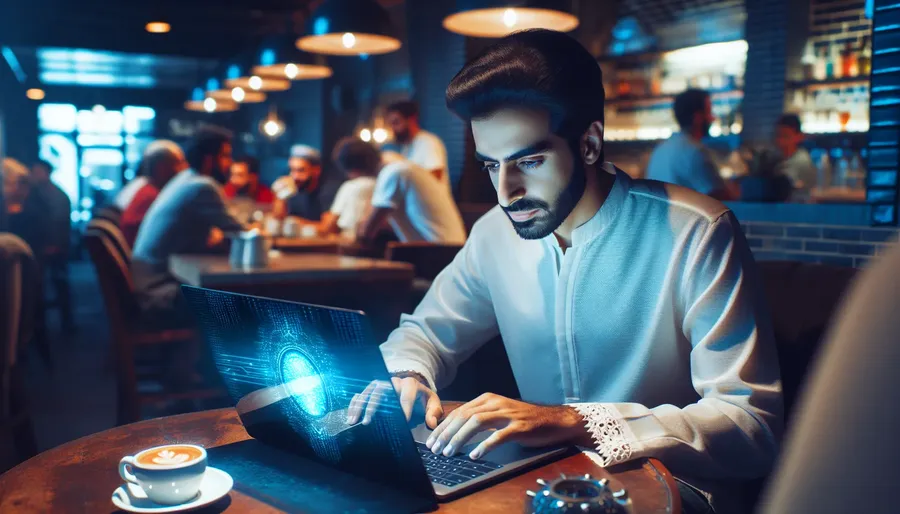
When it comes to securing your online activities, using a VPN on your Windows 10 device is more than just a good idea—it’s becoming an essential practice. Whether you’re working from a bustling coffee shop or browsing from home, a VPN ensures your connection remains private and secure. With the ever-increasing cyber threats lurking online, can we afford not to protect our digital footprints?
Why Use a VPN on Windows 10?
Security and Privacy are the main reasons people opt for a VPN. By encrypting your internet connection, a VPN like ForestVPN makes it nearly impossible for hackers and snoopers to intercept your sensitive data. But there’s more! VPNs also allow us to bypass geo-restrictions, giving us access to a world of content previously out of reach.
Creating a VPN Profile
Before you can start using a VPN on Windows 10, you’ll need to set up a VPN profile. This might sound daunting, but it’s as easy as pie.
- Access VPN Settings:
– Click on the Start menu.
– Go to Settings > Network & Internet > VPN. - Add a VPN Connection:
– Click on Add a VPN connection.
– In the VPN provider dropdown, select Windows (built-in).
– Give your connection a recognizable name in the Connection name box.
– Enter the VPN server address provided by ForestVPN in the Server name or address box. - Configure Connection Type:
– Select the appropriate VPN type. ForestVPN supports several types, but most users choose L2TP/IPSec or IKEv2 for optimal security.
– Enter your username and password in the respective fields if required. - Hit Save to create the profile.
Connecting to Your VPN
Once your profile is ready, connecting to your VPN is a breeze.
Quick Connection via Taskbar
- Click on the Network, Volume, Battery icon in your taskbar.
- Select your newly created VPN connection.
- Click Connect and enter your credentials if prompted.
Connection via Settings
- Navigate to Settings > Network & Internet > VPN.
- Choose your VPN connection and click Connect.
You’ll know you’re connected if you see a blue shield icon on the taskbar. This small icon represents a big sense of security.
Troubleshooting Tips
Even the best-laid plans can go awry. If you encounter issues:
- Check Your Credentials: Make sure your username and password are correct.
- Verify Server Details: Double-check the server address and VPN type.
- Restart the Connection: Sometimes, a simple disconnect and reconnect can solve connectivity issues.
ForestVPN Testimonials
Our users have shared their experiences, and the consensus is clear—ForestVPN is a game-changer.
- John D. from London: “Connecting to VPN on Windows 10 has never been easier. ForestVPN’s step-by-step setup guide was a lifesaver!”
- Maria S. in Dubai: “I love that ForestVPN is UAE licensed. It gives me peace of mind knowing I’m using a legal and secure service.”
Tips for Optimizing Your VPN Experience
- Choose the Right Server: For better speed and performance, select a server close to your location.
- Use Split Tunneling: Available on the ForestVPN Android app, this feature lets you route specific apps through the VPN while others use your regular connection.
ForestVPN’s Unique Edge
- Eco-Friendly: ForestVPN’s battery-saving technology reduces CO2 emissions.
- Transparent Business Model: Profit from ads in the free version, ensuring no hidden data sales.
- Affordable Pricing: Enjoy premium services at prices as low as a cup of coffee.
ForestVPN’s commitment to security and sustainability makes it a standout choice for Windows 10 users. With ForestVPN, you’re not just protecting your data; you’re contributing to a greener planet too.
How to Connect to VPN Windows 10
Connecting to a VPN on Windows 10 is simple! Follow these steps:
Step-by-Step Guide
- Open Settings: Click on the Start menu, then select Settings > Network & Internet > VPN.
- Add a VPN Connection: Click Add a VPN connection.
- Fill in Details:
– VPN provider: Select Windows (built-in).
– Connection name: Enter a recognizable name.
– Server name or address: Input your ForestVPN server address.
– VPN type: Choose the appropriate type (e.g., L2TP/IPSec). - Save and Connect: Click Save and then select your VPN connection to connect.
For a secure and easy VPN experience, try ForestVPN today! Get started with ForestVPN.
FAQs about Using VPN on Windows 10
How do I create a VPN profile on Windows 10?
To create a VPN profile, go to Start > Settings > Network & Internet > VPN, then select Add a VPN connection. Choose Windows (built-in) as the provider, provide a connection name, enter the server address, select the VPN type, and input your credentials if required.
Why should I use a VPN on Windows 10?
Using a VPN on Windows 10 enhances your online security and privacy by encrypting your internet connection, making it difficult for hackers to access your data. It also allows you to bypass geo-restrictions, granting access to content not available in your region.
What should I do if I cannot connect to my VPN?
If you’re having trouble connecting to your VPN, double-check your credentials, verify the server address, and ensure you are using the correct VPN type. Restarting the connection or your device can also help resolve connectivity issues.
Can I use ForestVPN on Windows 10?
Yes, ForestVPN is fully compatible with Windows 10. It offers a user-friendly setup process and ensures a secure connection to protect your online activities.
Is it safe to turn off my Windows firewall when using a VPN?
While using a VPN can enhance security, it is generally not recommended to turn off your Windows firewall. If you encounter issues, try adjusting the firewall settings instead of disabling it completely.
