Easily Disconnect Your VPN: Step-by-Step Instructions
Learn how to disconnect VPN on computer with our easy guide. Troubleshoot network issues and access local services effortlessly.
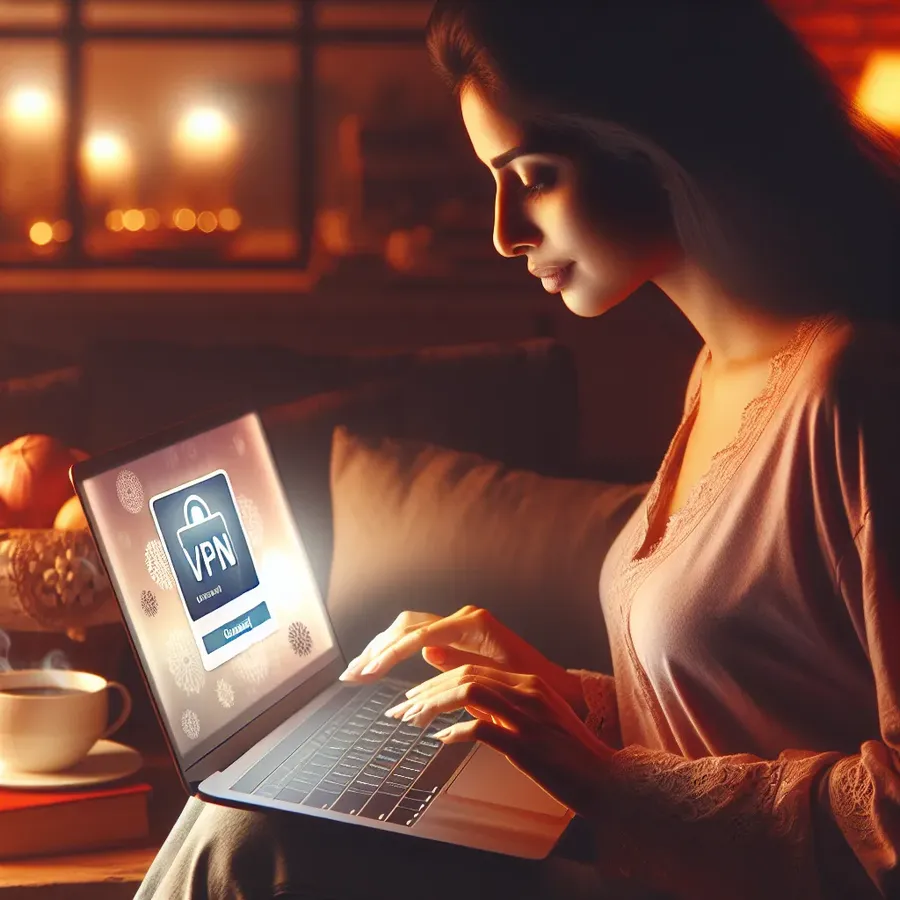
In today’s interconnected world, virtual private networks (VPNs) like ForestVPN are invaluable for safeguarding our online privacy and accessing restricted content. However, there are times when you might need to disconnect your VPN, perhaps to troubleshoot network issues or connect to local services. The process varies slightly depending on the operating system, but fear not, we’ve got you covered with simple steps for each platform.
Understanding the Need to Disconnect a VPN
While it’s generally recommended to keep your VPN active, there are scenarios when disconnecting becomes necessary. For instance, if you’re facing connectivity issues, or need to access services that block VPN traffic, turning off your VPN temporarily can help. ForestVPN, with its UAE license, ensures legal compliance, but understanding when and how to disconnect safely is crucial.
How to Disconnect VPN on Windows
Disconnecting a VPN on Windows is straightforward. Follow these steps to ensure a smooth process:
- Open Settings: Click on the Start menu and select “Settings”.
- Network & Internet: Navigate to “Network & Internet”.
- Select VPN: In the left sidebar, click “VPN”.
- Disconnect: Find your active VPN connection, select it, and click “Disconnect”.
Disconnecting VPN on macOS
For macOS users, the process is just as simple:
- System Preferences: Open “System Preferences” from the Apple menu.
- Network: Click on “Network”.
- Select VPN: In the left-hand menu, choose your VPN connection.
- Disconnect: Click “Disconnect” to turn off the VPN connection.
Turning Off VPN on Android
On Android devices, disconnecting a VPN is a breeze:
- Settings: Open “Settings” on your device.
- Network & Internet: Select “Network & Internet”.
- VPN: Tap on “VPN”.
- Disconnect: Toggle the switch to disconnect the VPN.
Disabling VPN on iOS
For iOS, the steps are minimal:
- Settings: Open “Settings” on your iPhone or iPad.
- General: Navigate to “General”.
- VPN & Device Management: Select this option.
- Disconnect: Toggle the VPN switch to “Not Connected”.
Reasons to Keep Your VPN Active
While disconnecting a VPN is sometimes necessary, keeping it active is often beneficial. Here are a few reasons why:
- Enhanced Privacy: ForestVPN encrypts your data, safeguarding it from prying eyes.
- Access to Restricted Content: VPNs allow you to bypass geo-blocks and access content unavailable in your region.
- Secure Public Wi-Fi: When using public Wi-Fi, a VPN protects against potential hackers.
Troubleshooting Tips
If you’re experiencing frequent disconnections, here are some tips to maintain a stable VPN connection:
- Check Your Internet Connection: Ensure your base internet connection is stable.
- Server Load: Switch to a less crowded server within ForestVPN’s options.
- Update Software: Make sure your VPN software is up to date.
Testimonials
Here’s what some users have to say about ForestVPN:
- “I love how easy it is to switch servers. ForestVPN keeps me secure without slowing down my internet!” – Alex M.
- “The battery-saving feature is a game-changer. I can stay connected for longer without worrying about my phone dying.” – Jamie L.
Conclusion
Whether you’re disconnecting a VPN for troubleshooting or connecting to local services, understanding the process is key. ForestVPN ensures your online activities remain private and secure, with easy options to disconnect when needed. Remember, while disconnecting is sometimes necessary, keeping your VPN active offers numerous benefits, from enhanced privacy to unrestricted access to global content.
How to Disconnect VPN on Computer
Disconnecting a VPN on your computer is simple. Here’s how to do it:
For Windows:
- Open Settings: Click on the Start menu and select “Settings”.
- Network & Internet: Go to “Network & Internet”.
- Select VPN: Click on “VPN” in the left sidebar.
- Disconnect: Choose your VPN connection and click “Disconnect”.
For macOS:
- System Preferences: Click on the Apple menu and select “System Preferences”.
- Network: Open “Network”.
- Select VPN: Choose your VPN connection from the left panel.
- Disconnect: Click “Disconnect”.
Using ForestVPN ensures your online privacy while browsing. To maintain your security, consider connecting back after disconnecting.
Get started with ForestVPN today! Join here.
FAQs about Disabling a VPN on Any Device
When is it appropriate to disable my VPN?
You might consider disabling your VPN when troubleshooting network issues, connecting to services available only in your country, or setting up an internet connection for the first time. Additionally, if you’re traveling to countries where VPNs are prohibited, such as China or Russia, you may need to disconnect temporarily.
How can I disconnect my VPN on Windows?
To disconnect your VPN on Windows, go to ‘Settings’, click on ‘Network & Internet’, select ‘VPN’ from the left menu, choose your VPN connection, and click ‘Disconnect’. This ensures you can temporarily access local services without the VPN.
What happens to my online privacy if I turn off my VPN?
Disabling your VPN will expose your online activity to your Internet Service Provider (ISP) and potentially to hackers. Your real IP address and location will become visible, reducing your overall online privacy and security.
Is it safe to disable my VPN if I forget to turn it back on?
It’s risky to forget to reactivate your VPN after disabling it, as you may become vulnerable to cyberattacks and data exposure. Consider using VPN services like ForestVPN which provide features to pause the connection for a limited time and automatically restore it afterward.
