Set Up a VPN Easily on Your Chromebook
Learn how to get VPN on Chromebook with our simple guide. Secure your online activities and access global content effortlessly.
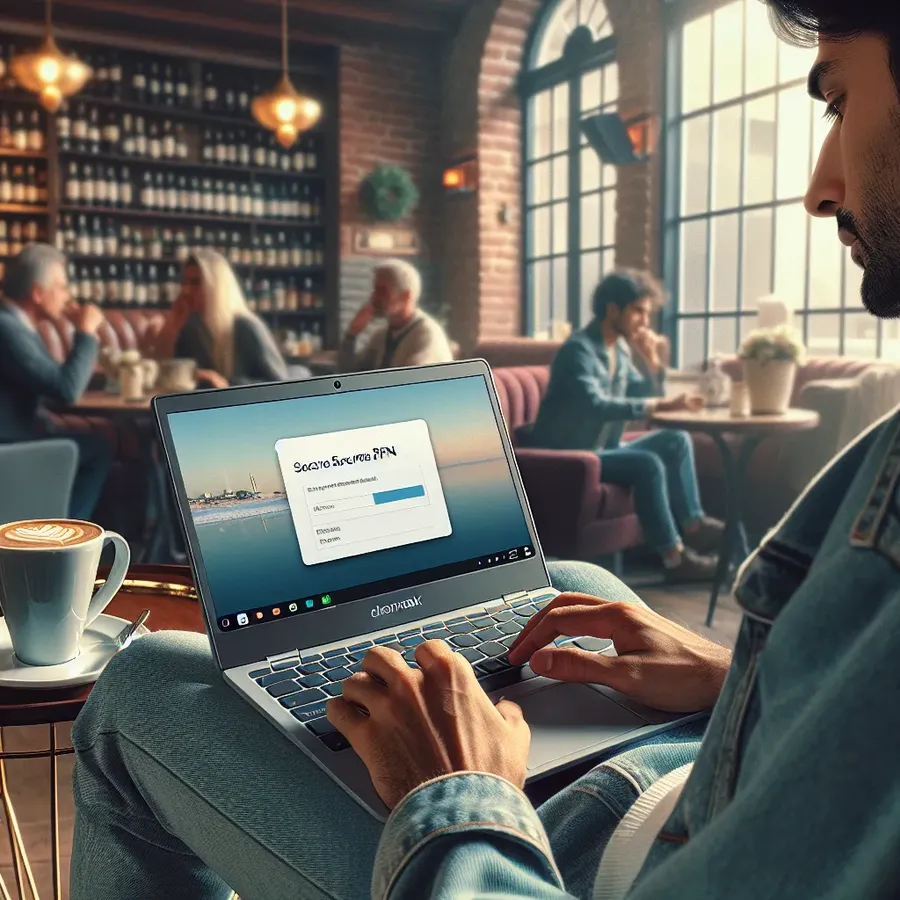
In today’s digital landscape, where security and privacy are paramount, finding the right tools to protect our online activities is crucial. For Chromebook users, setting up a VPN might seem daunting, but with the right guidance, it’s a straightforward process. VPNs, or Virtual Private Networks, offer a secure and private way to browse the internet, allowing us to access geo-restricted content, protect our data, and maintain our online privacy. In this article, we’ll explore how to get a VPN on a Chromebook, using ForestVPN as our go-to solution for seamless connectivity and enhanced security.
Why Use a VPN on Your Chromebook?
Chromebooks are known for their ease of use and security features, but they aren’t immune to online threats. Using a VPN enhances your Chromebook’s security by encrypting your internet traffic and masking your IP address. This means that your online activities remain private, even when using public Wi-Fi networks. A VPN also allows you to access content that might be restricted in your region, providing a truly global browsing experience.
Setting Up ForestVPN on Chromebook
Getting Started
Setting up ForestVPN on a Chromebook is as simple as sipping your morning coffee. Here’s how you can do it:
- Access the Google Play Store: Open the Play Store app from your Chromebook’s launcher.
- Search for ForestVPN: In the search bar, type “ForestVPN” and hit enter.
- Install the App: Click the install button to download ForestVPN onto your device.
- Open ForestVPN: Once installed, launch the app and sign in using your credentials or create a new account.
Configuring Your VPN
After installing ForestVPN, it’s time to configure your connection. Here’s a step-by-step guide:
- Select Your Server Location: ForestVPN offers over 50 locations worldwide. Choose a server that suits your needs, whether it’s for streaming, privacy, or accessing region-specific content.
- Establish a Connection: Click the connect button in the app to establish a secure VPN connection. You’ll notice a key icon in your Chromebook’s status area, indicating an active VPN.
Advanced Features
ForestVPN isn’t just about basic VPN services; it offers advanced features for a comprehensive experience:
- Split Tunneling: Customize which apps use the VPN and which don’t. Perfect for accessing local network resources while browsing securely.
- Ad Blocker: Keep intrusive ads at bay, enhancing your browsing experience.
- Tor Over VPN: For the privacy enthusiasts, ForestVPN combines the power of Tor and VPN for an extra layer of security.
Testimonials from Satisfied Users
Don’t just take our word for it. Here’s what some of our users have to say about ForestVPN:
- Emma, a Digital Nomad: “ForestVPN has been a game-changer for me. Whether I’m working from a café in Paris or a beach in Bali, I know my data is secure.”
- Liam, a Streaming Enthusiast: “I love how easy it is to switch locations with ForestVPN. I can catch up on shows from back home without any hassle.”
Tips for Optimizing Your VPN Experience
- Regularly Update the App: Ensure you have the latest version of ForestVPN to enjoy new features and security patches.
- Monitor Your Bandwidth Usage: Use the app’s statistics feature to manage your data effectively, especially if you’re on a limited plan.
- Utilize the Favorites Feature: Save frequently used server locations for quick access.
ForestVPN: A UAE Licensed VPN
ForestVPN stands out with its UAE license, ensuring it complies with local regulations while providing secure and reliable connections. This makes it a trustworthy option for users within the UAE and beyond.
Conclusion
A VPN is an essential tool for Chromebook users looking to enhance their online security and access a world of content. With ForestVPN, getting started is a breeze, and the benefits are plentiful. From robust security features to user-friendly configurations, ForestVPN ensures a seamless and secure browsing experience. So, why wait? Dive into the digital world with confidence and explore everything the internet has to offer—all while keeping your data safe and sound.
How to Get VPN on Chromebook
Setting up a VPN on your Chromebook is easy! Follow these steps to get ForestVPN:
- Open Google Play Store: Click the Play Store icon on your Chromebook.
- Search for ForestVPN: Type “ForestVPN” in the search bar.
- Install the App: Click Install to download the app.
- Configure Your Connection: Open the app, sign in, and choose a server location.
- Connect: Hit the Connect button to secure your browsing.
With ForestVPN, you can easily protect your online privacy and access geo-blocked content.
👉 Get started with ForestVPN today!
FAQs about Setting Up a VPN on Your Chromebook
Why should I use a VPN on my Chromebook?
Using a VPN on your Chromebook enhances your security by encrypting your internet traffic and masking your IP address. This protects your online activities from prying eyes and allows access to geo-restricted content.
How do I install ForestVPN on my Chromebook?
To install ForestVPN, open the Google Play Store on your Chromebook, search for ‘ForestVPN,’ click the install button, and then open the app to sign in or create an account.
What features does ForestVPN offer?
ForestVPN offers advanced features such as split tunneling, an ad blocker, and the option to use Tor over VPN for enhanced privacy and security.
Can I use a VPN with other applications on my Chromebook?
Yes, using a VPN app like ForestVPN allows you to secure not just your web browser traffic but also other applications running on your Chromebook, depending on how you configure it.
Is ForestVPN compliant with local regulations in the UAE?
Yes, ForestVPN is licensed in the UAE, ensuring it complies with local regulations while providing secure and reliable VPN services.
