Easily Remove VPN from Your Device Settings
Learn how to remove VPN from settings on any device quickly and efficiently. Follow our simple guide for a hassle-free experience.
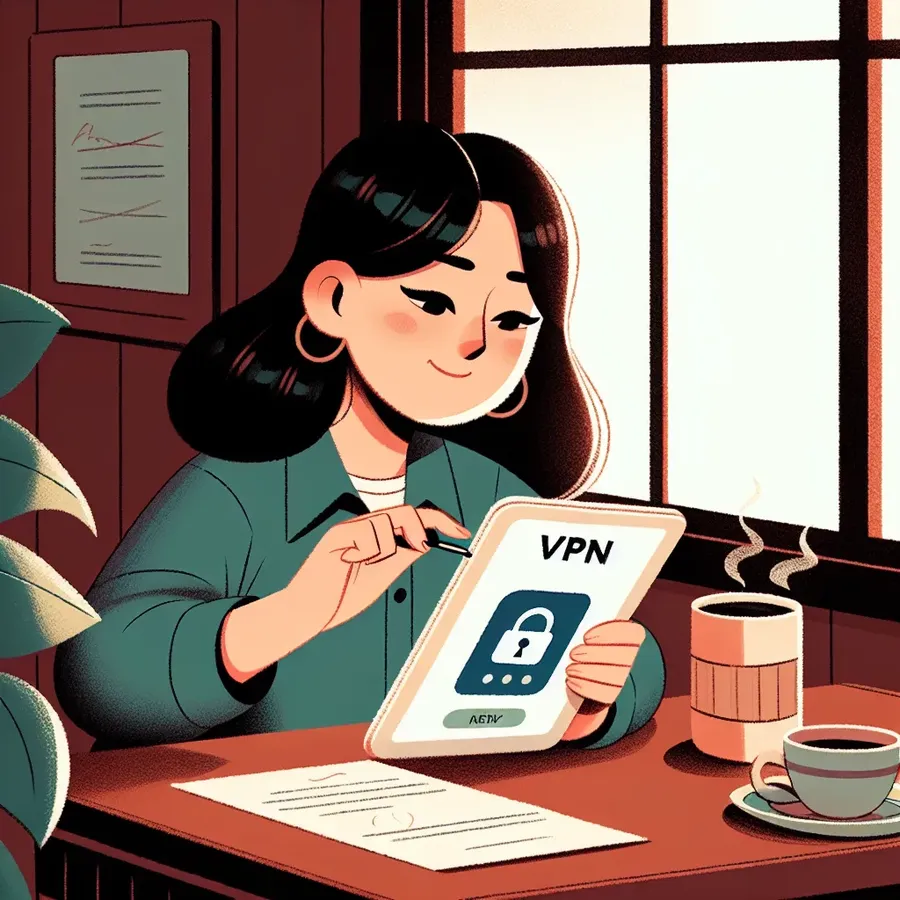
Sometimes, all we want is a simple life, right? Yet, those VPNs we rely on for online privacy can become pesky when we no longer need them. This guide will unveil the secret to removing VPNs from various devices, ensuring your tech life remains as breezy as a summer day. Forget the clutter in your settings menu—let’s get straight to the point.
Understanding the VPN Landscape
Before we dive into the nitty-gritty of removing VPN settings, it’s essential to understand why VPNs, like ForestVPN, occupy a crucial space in our digital lives. VPNs encrypt our internet traffic, offering a layer of security akin to a digital fortress. But what happens when this fortress becomes a labyrinth? That’s when knowing how to remove VPN settings becomes vital.
Why Remove a VPN?
You might wonder, why remove a VPN when it’s so beneficial? Here are a few reasons:
– Troubleshooting: Sometimes, network issues arise, and removing a VPN can help diagnose the problem.
– Switching Services: Transitioning to a new VPN provider, such as ForestVPN, might require a clean slate.
– Legal and Compliance Reasons: In certain regions, VPN usage might be restricted or monitored.
Removing VPN Settings: Device-Specific Guides
Let’s break down the VPN removal process for different devices, ensuring clarity and ease of navigation.
iOS Devices
iPhones have a knack for intuitive design, but VPN settings can still be a mystery. Here’s how to remove them:
- Open Settings: Navigate to
Settings > General > VPN & Device Management. - Select VPN Profile: Tap on the VPN configuration you wish to remove.
- Remove Profile: Hit ‘Remove Profile’ and confirm your choice.
Pro Tip: Resetting network settings will also remove any manually added VPN configurations, but proceed with caution—it resets Wi-Fi and cellular settings too.
Android Devices
Android’s open nature means VPN settings might be tucked away. Here’s the roadmap:
- Access Settings: Head to
Network & InternetorConnections, depending on your device. - Find VPN: Tap on
VPNand select the VPN profile. - Remove VPN: Depending on your device, either tap
Forget,Settings, or a toggle to remove the VPN.
macOS Devices
For Mac users, VPN settings are nestled in the network preferences:
- Open System Preferences: Go to
Network. - Select VPN Service: Choose the VPN configuration you want to delete.
- Remove Service: Click the minus
-button to remove it.
Windows Devices
Windows offers a straightforward way to manage VPN settings:
- Go to Settings: Navigate to
Network & Internet > VPN. - Select VPN Connection: Click on the VPN connection you want to disable.
- Remove VPN: Hit
Removeto delete the profile.
A Simple Table for Quick Reference
Device | Steps to Remove VPN |
|---|---|
iOS | Settings > General > VPN & Device Management |
Android | Network & Internet > VPN |
macOS | System Preferences > Network |
Windows | Settings > Network & Internet > VPN |
The UAE Advantage: ForestVPN
ForestVPN stands out not only for its seamless service but also for its UAE license, ensuring legality and security in regions with strict VPN regulations. This makes it a reliable choice for users in such areas, providing peace of mind and uninterrupted service.
Testimonials: Real Stories from ForestVPN Users
Here’s what some of our users have to say:
- Emily, Freelancer: “Switching to ForestVPN was the best decision. Removing my old VPN was a breeze, thanks to their clear guides.”
- Raj, Traveler: “ForestVPN’s UAE compliance ensures I can browse securely wherever I am.”
Tips for a Smooth Transition
- Backup Settings: Before removing a VPN, ensure you have a backup of any necessary configurations.
- Check Subscriptions: Cancel any active subscriptions to avoid unwanted charges.
- Explore New Options: Consider trying ForestVPN for a seamless and secure browsing experience.
Wrapping Up
Removing a VPN doesn’t have to be a chore. With this guide, you can effortlessly declutter your device and maintain control over your digital privacy. Remember, whether you’re troubleshooting or transitioning, the key is understanding your device’s settings. As we part ways, keep in mind that ForestVPN is here to support your journey toward online security and freedom.
How to Remove VPN from Settings
Removing a VPN from your device is straightforward. Follow these steps based on your operating system:
For Windows:
- Open Settings: Go to
Network & Internet. - Select VPN: Click on the VPN connection.
- Remove: Hit the
Removebutton.
For macOS:
- System Preferences: Go to
Network. - Select VPN: Choose the VPN profile.
- Delete: Click the minus
-button.
For Android:
- Settings: Navigate to
Network & Internet. - Tap on VPN: Select the profile.
- Remove: Tap
ForgetorDelete.
For iOS:
- Settings: Go to
General. - VPN & Device Management: Select your VPN.
- Delete: Tap
Remove.
For secure browsing, consider ForestVPN—a reliable choice for privacy. Get started with ForestVPN today!
FAQs on Removing VPN Configurations
How do I remove a VPN from my iPhone?
To remove a VPN from your iPhone, go to Settings > General > VPN & Device Management, select the VPN profile you wish to delete, and then tap ‘Remove Profile’ to confirm.
What steps should I take to delete a VPN configuration on Android?
On Android, navigate to Settings > Network & Internet > VPN. Tap on the VPN profile you want to remove, then either select ‘Forget’ or tap the settings icon to delete it.
Can I remove a VPN configuration on my Mac, and how?
Yes, to remove a VPN configuration on macOS, open System Preferences, select Network, choose the VPN service from the list, and click the minus ‘-‘ button to remove it.
Is it necessary to uninstall the VPN app before removing the configuration?
While it’s not strictly necessary, it’s recommended to uninstall the VPN app first to avoid confusion with residual configurations that may remain in your settings.
What should I do if I encounter issues while removing a VPN configuration?
If you face difficulties, ensure that you have administrative access and check for any locked settings. If needed, you can also use terminal commands or plist file adjustments as advanced options.
