Setting Up Your VPN on Windows 10 Made Easy
Learn how to set up built-in VPN on Windows 10 with our step-by-step guide. Secure your online presence today!
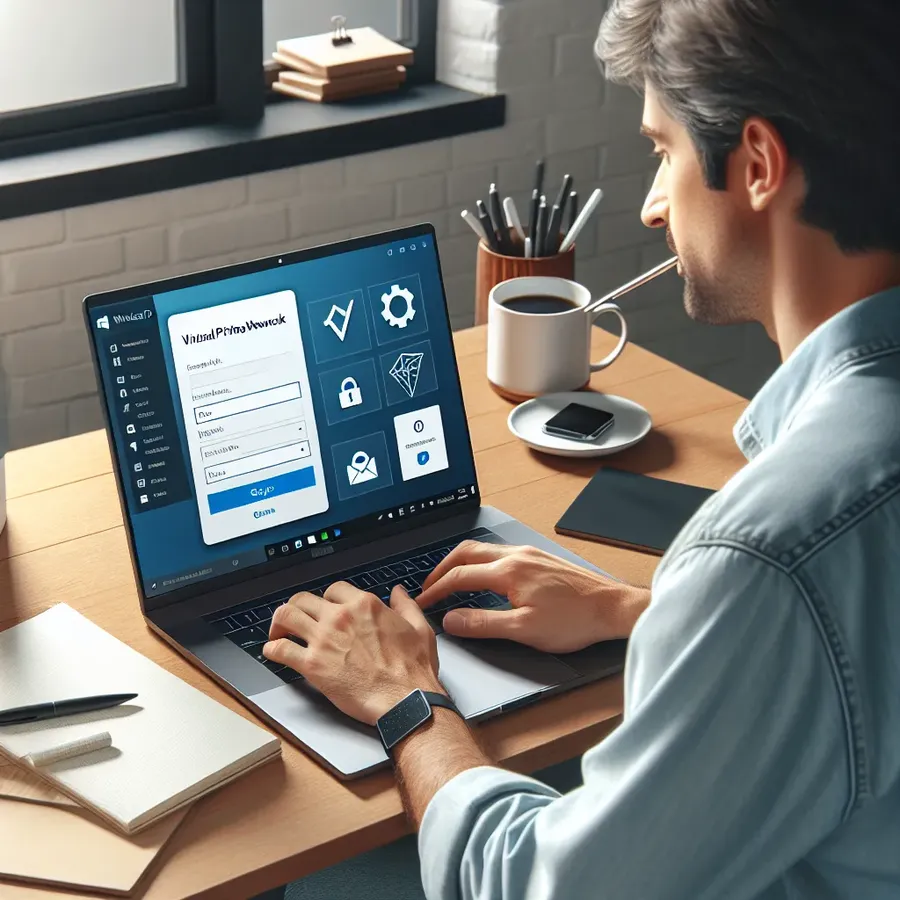
Setting Up Built-In VPN on Windows 10: A Step-by-Step Guide
Navigating the world of digital security can sometimes feel like deciphering an ancient map. But fear not! Setting up a built-in VPN on Windows 10 is not only manageable but a fantastic way to secure your online activities. Whether you’re a tech novice or a seasoned pro, the process is straightforward and rewarding. So, how do we go about configuring this essential tool? Let’s dive in.
Understanding the Built-In VPN on Windows 10
Before we jump into the setup steps, let’s clarify what the built-in VPN on Windows 10 actually is. Unlike third-party services like ForestVPN, which offer a suite of features and global access points, the built-in VPN client is a basic tool designed for simplicity and accessibility.
The Benefits of Using Windows 10 Built-In VPN
- No Extra Software Needed: Conveniently, there’s no need to install additional software.
- Basic Configuration Options: It provides essential security configurations without overwhelming users.
- Direct Integration: Seamlessly integrates with your Windows system for uncomplicated usage.
Step-by-Step Setup Guide
Step 1: Accessing VPN Settings
To begin, navigate to the settings menu on your Windows 10 device. You can do this by clicking the Start menu and selecting Settings. From there, proceed to Network & Internet and locate the VPN option on the left sidebar.
Step 2: Creating a New VPN Connection
- Click on Add a VPN connection.
- In the VPN provider dropdown, select Windows (built-in).
- Fill in the Connection name with something memorable, like “My Secure Connection”.
- Enter the Server name or address provided by your VPN service or network administrator.
Step 3: Configuring VPN Connection
Under VPN type, select the appropriate protocol. While options like PPTP and L2TP/IPSec are available, we recommend consulting with your VPN provider to choose the most secure option. For Type of sign-in info, enter your username and password.
Step 4: Advanced Settings
- Allow VPN over metered networks: Turn this on if you wish to use VPN on limited data connections.
- Allow VPN while roaming: This option helps maintain your connection while traveling.
Step 5: Connecting to Your VPN
Once configured, your VPN connection will appear in the VPN settings list. Simply click Connect next to your newly configured connection, and voila! Your internet activities are now tunneled through a secure connection.
Common Troubleshooting Tips
Trouble Maintaining Connection?
If you encounter issues where the VPN connection drops, consider these steps:
- Check Authentication Methods: Ensure your credentials are correct and match the server’s requirements.
- Update Network Drivers: Outdated drivers can cause connectivity issues.
- Review Firewall Settings: Ensure your firewall isn’t blocking the VPN connection.
ForestVPN: A Robust Alternative
While the built-in VPN on Windows 10 is undoubtedly useful, ForestVPN offers a more comprehensive solution with additional features like no user logs and CO2 reduction technology. If you’re searching for a more advanced and eco-friendly VPN option, ForestVPN could be your go-to choice.
User Testimonials
It’s always reassuring to hear from others who have walked the path before us. Here’s what some users have to say:
- John D.: “Setting up the built-in VPN was a breeze. It gave me peace of mind for basic tasks.”
- Emily R.: “I started with the built-in VPN, but ForestVPN’s features won me over for my daily use.”
Conclusion
Setting up a built-in VPN on Windows 10 doesn’t have to be a daunting task. With step-by-step guidance and a focus on security, you can secure your online presence with ease. Whether you stick with the built-in option or explore alternatives like ForestVPN, your journey to a safer internet experience starts here.
Remember, the digital world is vast and full of potential threats, but with the right tools, we can navigate it with confidence and security.
How to Set Up Built-In VPN on Windows 10
Setting up a built-in VPN on Windows 10 is straightforward. Follow these steps:
1. Access VPN Settings
- Go to Settings > Network & Internet > VPN.
2. Add a VPN Connection
- Click Add a VPN connection.
- Choose Windows (built-in) as the provider.
- Enter a Connection name and the Server address.
3. Select VPN Type
- Choose the appropriate VPN type (consult your provider).
4. Enter Sign-In Info
- Input your username and password.
5. Connect
- Click Connect to establish your VPN connection.
For enhanced security, consider using ForestVPN. It offers robust protection and eco-friendly features. Secure your online activities today! Explore ForestVPN here.
FAQs about Setting Up a VPN on Windows 10
What VPN protocols are supported by Windows 10?
Windows 10 supports several VPN protocols, including less secure options like L2TP, SSTP, and IKEv2 when using the built-in configuration. If you’re using a VPN app, you can access all available protocols provided by your VPN service.
Can I connect to a VPN automatically every time my Windows 10 device boots?
Yes, you can set your Windows 10 device to connect to a VPN automatically upon booting. Most VPN applications have this feature, and you can also configure this setting if you use the built-in VPN configuration.
Is it possible to have multiple VPN connections on Windows 10?
Yes, Windows 10 allows you to set up multiple VPN connections. However, connecting to more than one VPN at the same time may lead to connection errors.
Are there free VPN options available for Windows 10?
While there are numerous free VPNs available for Windows 10, it’s essential to choose wisely as many may not be secure. It’s generally recommended to opt for a premium VPN for better safety and reliability.
Is the VPN setup process the same on Windows 11 as it is on Windows 10?
Generally, yes. The methods for setting up a VPN on Windows 11 are similar to those on Windows 10, allowing users to follow the same guidelines for configuration.
