Step-by-Step Guide to VPN Setup on Windows 10
Learn how to setup VPN on Windows 10 easily with our step-by-step guide for secure browsing and online privacy.
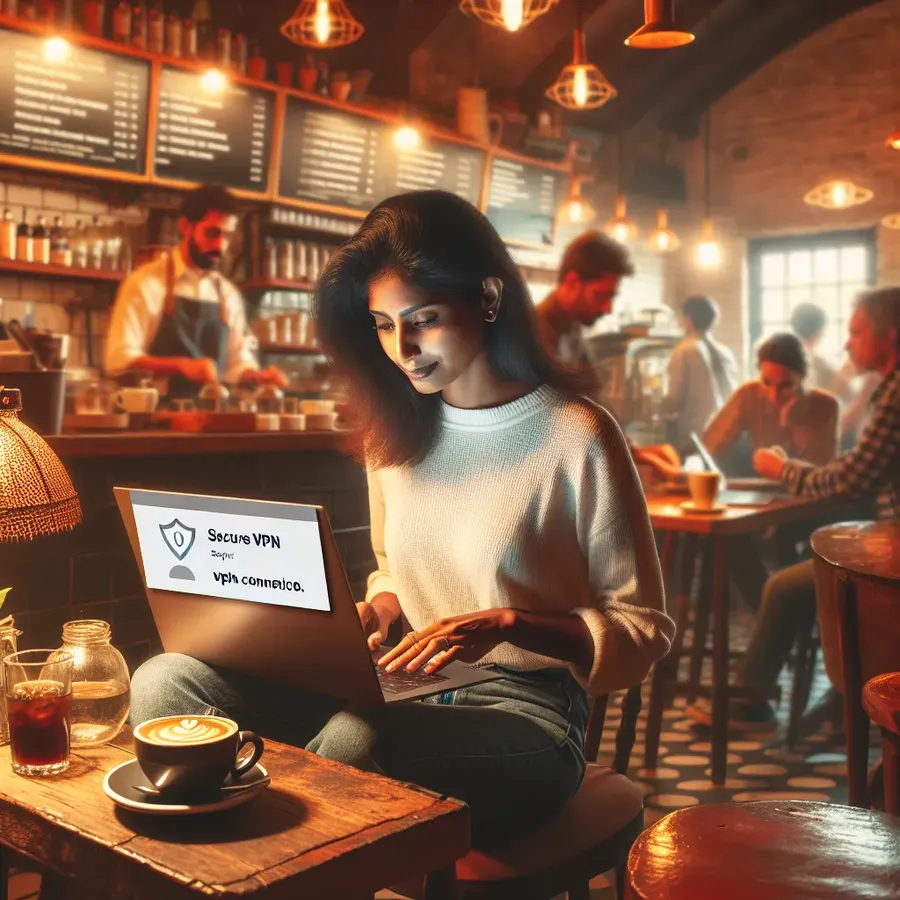
Setting Up VPN on Windows 10: A Step-by-Step Guide
Navigating the setup of a VPN on your Windows 10 device might seem daunting, but it’s surprisingly straightforward. Many users are unaware of the built-in capabilities within Windows 10 that allow it to act as a VPN client. This guide will simplify the process, ensuring you can establish a secure connection without hassle. Let’s explore how to protect your online activities using ForestVPN, a reliable and user-friendly VPN service.
What You Need to Know About VPNs on Windows 10
Virtual Private Networks (VPNs) are essential tools for maintaining privacy and security online. They encrypt your internet connection, preventing unauthorized access to your data. On Windows 10, you have two main options for setting up a VPN: using a dedicated VPN app like ForestVPN or configuring a VPN manually through Windows settings.
The ForestVPN Advantage
ForestVPN provides a seamless experience for Windows 10 users, offering both an app and manual configuration options. Unlike other services, ForestVPN is committed to user privacy and operates with transparency, including a UAE license ensuring compliance with local laws.
Using the ForestVPN App
Setting up a VPN with the ForestVPN app is as easy as pie. Here’s how:
- Download and Install: Visit the ForestVPN website and download the Windows app. Follow the installation prompts.
- Create an Account: Sign up for an account. ForestVPN offers both free and premium options, with competitive pricing.
- Login and Connect: Open the app, log in with your credentials, and select your desired server location. Hit ‘Connect’, and voilà, you’re protected!
Key Features of ForestVPN
- No Data Logging: ForestVPN ensures your online activities remain private.
- Battery Saving Technology: Reduces CO2 emissions and extends device battery life.
- Global Server Access: Choose from over 50 locations worldwide for optimal performance.
Manually Configuring VPN on Windows 10
For those who prefer a hands-on approach, Windows 10 allows manual VPN configuration. This method is slightly more complex but offers greater control over connection settings.
Step-by-Step Manual Setup
- Access VPN Settings: Go to
Settings > Network & Internet > VPN. - Add a VPN Connection: Click ‘Add a VPN connection’.
- Enter Details:
– VPN Provider: Choose ‘Windows (built-in)’.
– Connection Name: Name your connection (e.g., ForestVPN).
– Server Name or Address: Enter the ForestVPN server details.
– VPN Type: Select ‘L2TP/IPsec with pre-shared key’.
– Sign-In Info: Provide your username and password.
Troubleshooting Tips for Manual Setup
- Check Firewall Settings: Ensure your firewall allows VPN connections.
- Update Network Drivers: Outdated drivers can cause connectivity issues.
- Verify Server Information: Double-check server details for accuracy.
Testimonials from ForestVPN Users
- Sarah T.: “The ForestVPN app made setup a breeze on my Windows 10 laptop. I feel safer online and love the eco-friendly approach!”
- Mark R.: “I use the manual setup for added control. ForestVPN’s support team was super helpful when I had questions.”
Making the Most of Your VPN
With ForestVPN, you’re not just securing your connection; you’re gaining freedom online. Whether you’re streaming geo-restricted content or accessing sensitive work files, ForestVPN ensures your data is safe from prying eyes.
Additional Tips
- Use Split Tunneling: Route specific apps through the VPN for a customized experience.
- Activate the Kill Switch: Ensure your internet disconnects if the VPN drops, preventing data leaks.
Conclusion
Setting up a VPN on Windows 10 with ForestVPN is a straightforward process that enhances your online security and privacy. Whether you choose the app for convenience or the manual setup for customization, ForestVPN provides a reliable and eco-friendly solution. Embrace the freedom and protection that comes with a secure internet connection.
Explore the possibilities with ForestVPN and take control of your online presence today!
How to Setup VPN on Windows 10
Setting up a VPN on Windows 10 is simple! Here’s how to do it with ForestVPN:
Using the ForestVPN App
- Download the App: Visit ForestVPN and download the Windows app.
- Install and Create an Account: Follow the installation prompts and create an account.
- Log In: Open the app and log in.
- Connect: Select a server location and click ‘Connect’!
Benefits of ForestVPN
- Strong Security: Protects your data with advanced encryption.
- User-Friendly Interface: Easy setup for all levels of tech-savviness.
- Global Access: Connect to servers around the world.
Ready to enhance your online privacy? Try ForestVPN today!
FAQs about Setting Up a VPN on Windows 10
What VPN protocols does Windows 10 support?
Windows 10 supports several protocols including L2TP, SSTP, and IKEv2 when using its built-in configuration. However, using a VPN app allows access to more secure protocols like OpenVPN and WireGuard, depending on your VPN provider.
Can I set up my Windows 10 computer to connect to a VPN automatically?
Yes, both VPN apps and the built-in Windows configuration allow you to set your device to connect to a VPN automatically whenever it boots.
Is it possible to have multiple VPNs set up on Windows 10?
Yes, you can set up multiple VPNs on Windows 10. However, connecting to more than one VPN at the same time may cause connection errors.
Are there free VPN options available for Windows 10?
While there are many free VPNs for Windows, it is crucial to choose wisely, as many may not ensure your safety. It is generally recommended to opt for a premium VPN for better security and performance.
Is the process for setting up a VPN on Windows 10 similar to that on Windows 11?
Yes, the process of setting up a VPN on Windows 10 is largely the same as on Windows 11, allowing users to utilize similar methods for configuration.
