Easily Activate VPN in Opera GX for Secure Browsing
Learn how to turn on VPN on Opera GX for enhanced privacy and security while gaming and browsing online.
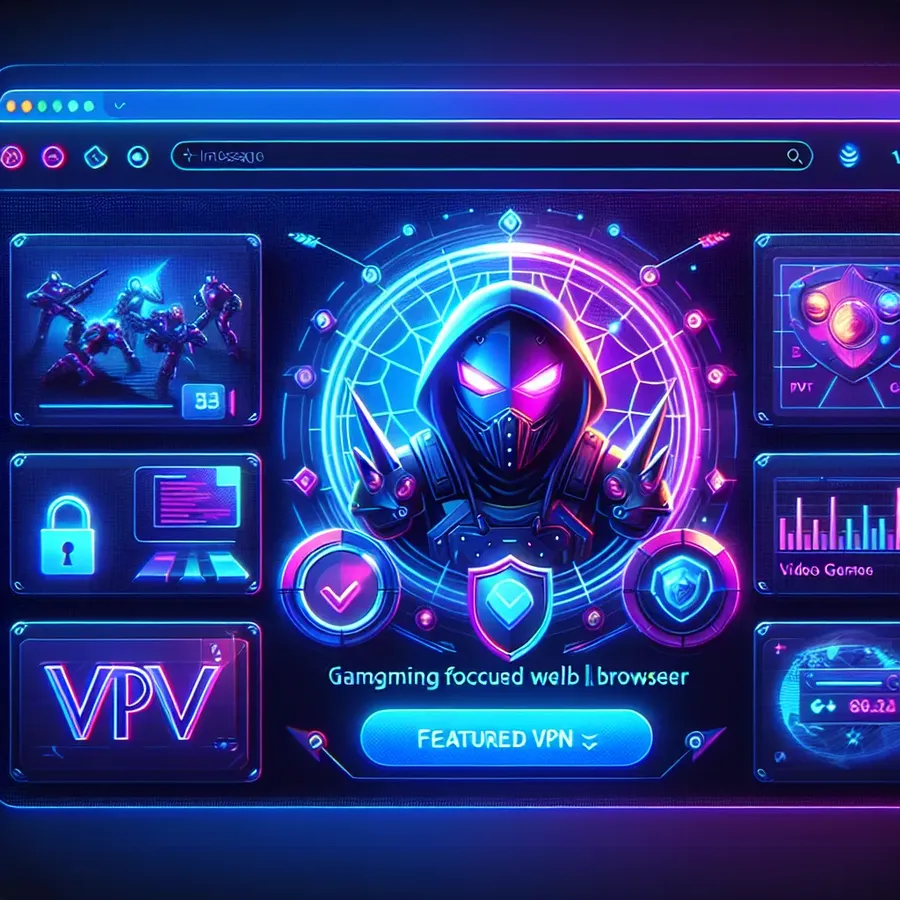
In the bustling world of gaming, securing your online presence has never been more important. With Opera GX, the gaming browser that integrates seamlessly with your gaming lifestyle, enabling a VPN (Virtual Private Network) is not just a luxury—it’s a necessity. Opera GX offers a built-in VPN feature, adding an extra layer of security to your browsing experience without the need for additional software. But how do you activate this powerful tool? Let’s dive into the simple steps to turn on VPN in Opera GX.
Understanding the Opera GX VPN
What is VPN?
A VPN, or Virtual Private Network, encrypts your internet connection, making it difficult for prying eyes to access your personal data. Whether you’re gaming, shopping, or just browsing, a VPN ensures your online activities remain private.
Why Use VPN in Opera GX?
- Privacy Protection: Keep your IP address hidden from websites and hackers.
- Access Geo-Restricted Content: Enjoy games and content available in other regions without restrictions.
- Secure Gaming Sessions: Protect your gaming accounts and personal information from cyber threats.
How to Turn On VPN in Opera GX
Step-by-Step Guide
- Open Opera GX Browser: Launch Opera GX on your device. Make sure it’s updated to the latest version for optimal performance.
- Access Settings: Click on the Opera logo in the top-left corner of the browser window. From the dropdown menu, select
Settings. - Navigate to Features: In the left sidebar, click on
Advanced, then selectFeatures. - Enable VPN: Under the VPN section, toggle the switch to Enable VPN. A blue VPN badge will appear next to the address bar, indicating that VPN is active.
- Select Virtual Location: Click on the VPN badge to select your preferred virtual location. Choose from regions like Europe, Asia, or the Americas.
Pro Tips for Using VPN
- Check Connection Speed: Some locations may offer faster connections. Experiment with different regions to find the best speed for gaming.
- Use in Private Mode: Enhance privacy by combining VPN with Opera’s private browsing mode.
- Monitor Data Usage: Keep an eye on your data usage via the VPN badge for optimal performance.
Benefits of Using ForestVPN with Opera GX
While Opera GX offers a built-in VPN, pairing it with ForestVPN can enhance your experience through additional features.
ForestVPN Highlights
- No Logs Policy: ForestVPN does not track or store your browsing history.
- Eco-Friendly Tech: Reduce CO2 emissions with ForestVPN’s battery-saving technology.
- Affordable Pricing: Enjoy premium VPN services at competitive prices.
Testimonials from Gamers
Alex G., Pro Gamer: “Using VPN with Opera GX has been a game-changer. My gaming sessions are smoother, and I feel more secure online. ForestVPN adds an extra layer of protection that keeps my data safe.”
Maria L., Streamer: “I love how easy it is to switch locations with Opera GX’s VPN. It’s perfect for accessing games that are not available in my country. ForestVPN’s affordability is just the cherry on top!”
Troubleshooting Common Issues
VPN Not Connecting?
- Check Internet Connection: Ensure you have a stable internet connection.
- Update Browser: Keep Opera GX updated to the latest version.
- Restart Browser: Sometimes, a simple restart can resolve connectivity issues.
Slow Connection Speed?
- Change Server Location: Try connecting to a different region.
- Close Unnecessary Tabs: Free up bandwidth by closing tabs you’re not using.
The Future of Secure Gaming
As the gaming world evolves, so does the need for enhanced security measures. Opera GX’s built-in VPN and ForestVPN offer gamers the protection and freedom they need to thrive in a digital landscape. Whether you’re a casual player or a professional streamer, these tools ensure your online presence remains secure and your gaming experience remains uninterrupted.
With just a few clicks, you can transform your gaming sessions into a safe haven, free from threats and restrictions. So why wait? Dive into the world of secure gaming with Opera GX and ForestVPN today.
How to Turn On VPN on Opera GX
To enable VPN in Opera GX, follow these steps:
- Open Opera GX: Launch the browser.
- Access Settings: Click the Opera logo in the top-left corner, then select Settings.
- Navigate to Features: Click on Advanced in the sidebar, then choose Features.
- Enable VPN: Toggle the Enable VPN option. A blue VPN badge will appear in the address bar.
Why Use ForestVPN?
For enhanced security, consider using ForestVPN alongside Opera GX’s built-in VPN. ForestVPN offers:
- No logs policy
- Eco-friendly technology
- Affordable pricing
For more robust protection and better performance, check out ForestVPN today!
FAQs about Using VPN in Opera GX for Secure Gaming
How do I enable the built-in VPN in Opera GX?
To enable the built-in VPN in Opera GX, open the browser, go to Settings, click on Advanced, then Features. Under the VPN section, toggle the Enable VPN switch. A blue VPN badge will appear next to the address bar when it’s active.
What are the benefits of using a VPN while gaming?
Using a VPN while gaming offers several benefits, including enhanced privacy protection by hiding your IP address, access to geo-restricted content, and securing your gaming sessions against potential cyber threats.
Can I select a specific virtual location when using the VPN in Opera GX?
Yes, after enabling the VPN, you can click on the blue VPN badge next to the address bar to select your preferred virtual location, such as Europe or Asia, or keep it on the default ‘Optimal Location’ setting.
Is there a data limit when using the VPN in Opera GX?
No, the VPN in Opera GX offers unlimited data transfer, allowing you to browse and game without any restrictions on data usage.
How does using a VPN improve my online security?
A VPN encrypts your internet connection, making it difficult for hackers and data thieves to access your personal information. It also prevents your Internet Service Provider (ISP) from tracking your online activity.
