Clear System Data on Your iPad Easily
Learn how to delete system data on iPad with our step-by-step guide. Free up valuable storage and optimize your device's performance.
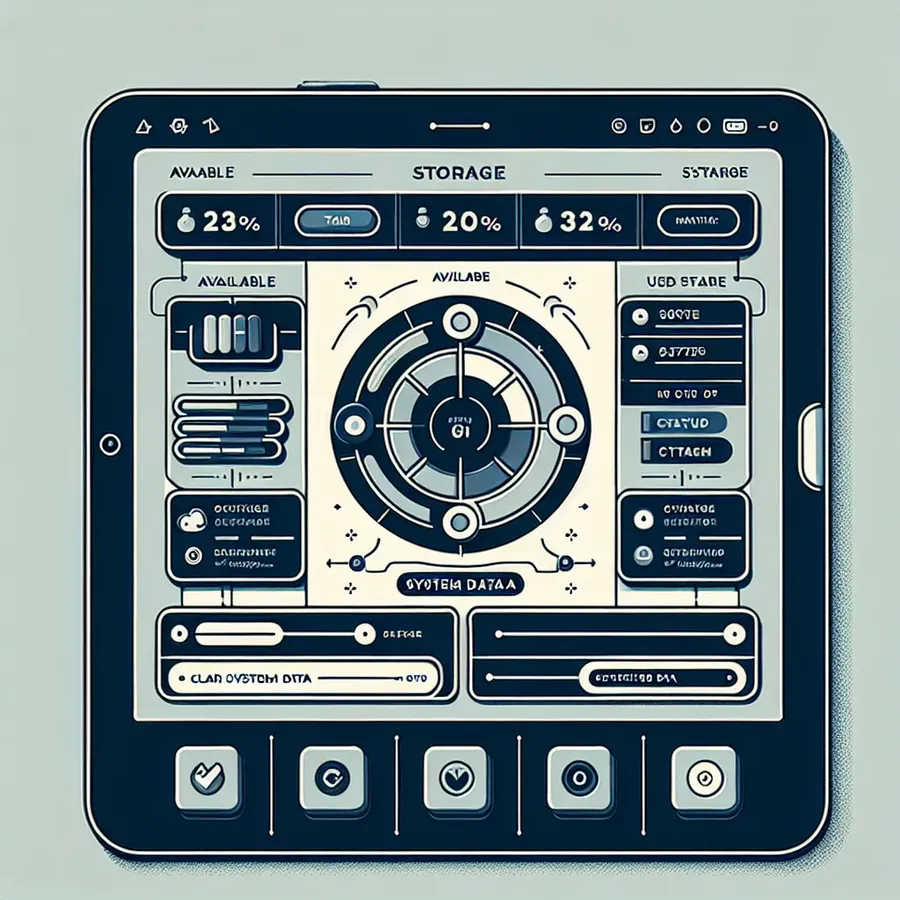
In the world of digital devices, managing storage can often seem like an uphill battle, particularly for iPad users. Many of us have faced that moment when we check our iPad storage, only to discover that a mysterious “system data” category is consuming a significant portion of space. But fear not! This guide will demystify what system data is and offer practical steps to clear it, providing your iPad with the freedom to store what truly matters.
Understanding System Data on iPad
What Is System Data?
System data on an iPad, previously referred to as “Other,” is a catch-all category that includes various system-related files. These can range from app caches and temporary files to system logs and software updates. While some of these files are crucial for your device’s performance, others can be safely removed to free up space.
Why Does It Accumulate?
System data tends to accumulate due to regular device usage. Each app you use, website you visit, or update you install may leave behind residual files. Over time, these files can balloon, consuming precious storage space.
Methods to Clear System Data
Method 1: Clear Browser Data
One of the main culprits of excessive system data is your web browser cache. Browsers store webpage assets like images and scripts to enhance loading speeds. Here’s how to clear it:
For Safari:
- Open Settings > Safari.
- Tap Clear History and Website Data.
- Confirm by selecting Clear.
For Chrome:
- Open the Chrome app.
- Tap the three dots > History > Clear Browsing Data.
- Select the data types you wish to clear and tap Clear Browsing Data.
Method 2: Manage App Caches
Apps often store data in the form of caches. This can be cleaned up either within the app or by offloading/deleting apps:
Clear Cache Within App:
- Open the app’s settings and look for a clear cache option (common in social media apps).
Offload or Delete Apps:
- Go to Settings > General > iPad Storage.
- Tap an app and select Offload App or Delete App.
Method 3: Remove Unused Apps
Unused apps, especially those pre-installed, can take up unnecessary space.
- Go through your apps and identify ones you no longer use.
- Tap and hold an app icon until it wiggles, then tap the “X” to delete.
Method 4: Delete Large Message Attachments
Message attachments, such as photos and videos, can consume storage unnoticed.
- Open the Messages app.
- Select a conversation, tap the contact name, and review attachments.
- Delete unnecessary files.
Method 5: Erase Your iPad
This is a drastic but effective method to clear system data. Backup important data first.
- Go to Settings > General > Transfer or Reset iPad.
- Tap Erase All Content and Settings and follow the prompts.
Method 6: Use Third-party Tools
There are apps designed to help manage storage by deleting unnecessary files and duplicates. Two popular options are:
- Smart Cleaner: Offers tools to remove redundant files and compress videos.
- Boost Cleaner: Helps eliminate duplicate media and compresses files for space efficiency.
Tips for Maintaining iPad Storage
- Regularly Update Software: Keep your iPadOS updated to benefit from improvements in storage management.
- Monitor Storage Usage: Frequently check storage settings to identify and address issues early.
- Use Cloud Services: Offload less critical files to iCloud or other cloud services.
A Note on Security
While clearing system data is generally safe, ensure you understand what you’re deleting. Avoid removing files essential for the system’s operation. If in doubt, consult with Apple Support or use trusted third-party tools.
By following these methods, you can effectively manage and reduce system data on your iPad, ensuring you have space for the things that truly matter. Remember, storage is a finite resource; managing it wisely leads to a smoother, more efficient device experience.
How to Delete System Data on iPad
To delete system data on your iPad, follow these steps:
Clear Safari Data
- Go to Settings > Safari.
- Tap Clear History and Website Data.
Manage App Caches
- Open Settings > General > iPad Storage.
- Select apps to offload or delete.
Remove Message Attachments
- Open Messages.
- Tap a conversation, then delete unnecessary attachments.
Use Forest VPN
For enhanced privacy while managing your data, consider using Forest VPN. It secures your connection and protects your data online.
Take control of your iPad’s storage today with these tips and enjoy safer browsing with Forest VPN!
FAQs About Clearing System Data on iPad
Why is my iPad’s system data so large?
System data can accumulate over time due to cached files, software updates, and temporary files generated by apps. This category includes elements like Siri voice data, streaming app caches, and other system-related files that can take up significant storage space if not managed regularly.
How can I clear system data on my iPad without resetting it?
You can clear system data by deleting browser caches, managing app caches, removing unused apps, and deleting large attachments in the Messages app. Additionally, using third-party cleaner apps can help streamline the process and free up storage.
What applications contribute the most to system data on my iPad?
Apps that frequently handle media, such as social media and streaming apps, often contribute the most to system data due to their caching requirements. Additionally, messaging apps can accumulate large attachments over time that add to system storage usage.
Is it safe to delete system data on my iPad?
Most system data can be safely cleared to free up space, but it’s important to avoid deleting critical system files. Regularly clearing caches and temporary files is recommended to maintain optimal performance without risking device functionality.
What are some useful apps to help clear system data on my iPad?
Apps like Smart Cleaner and Boost Cleaner are effective tools designed to help manage and reduce system data. These apps can assist in removing redundant files, duplicates, and compressing media files to save space efficiently.
