Keep Your Screen Active: A Quick Guide
Discover how to make your screen not turn off with easy tips to adjust settings and enhance productivity during work and entertainment.
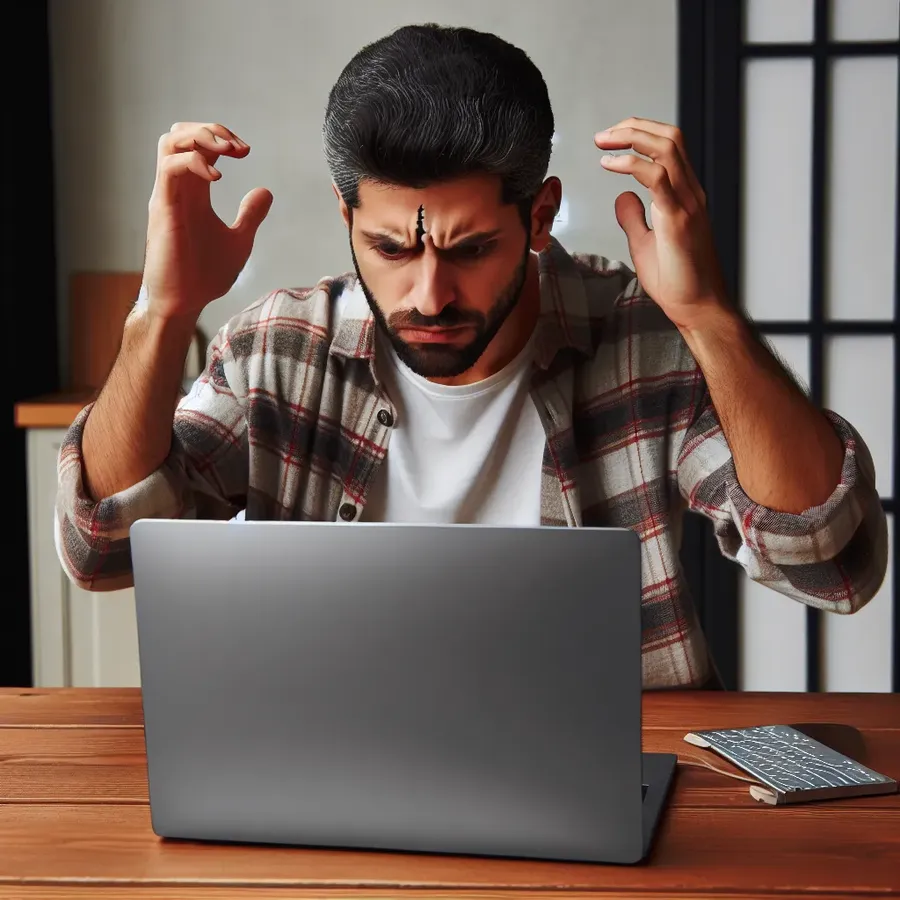
Have you ever been in the middle of an important presentation, only to have your screen go dark? You’re not alone. This common frustration can disrupt workflow and productivity. Here, we’ll explore effective strategies to keep your screen active, providing solutions that are both practical and easy to implement.
Understanding Screen Timeout Settings
Why Does Your Screen Turn Off?
Screen timeout settings are often a default feature designed to conserve energy and protect screens from burn-in. However, they can be quite the nuisance, especially when you’re deeply engaged in work or entertainment. Thankfully, managing these settings is simpler than you might think.
How to Adjust Screen Timeout on Different Devices
iPhone: A Step-by-Step Guide
Apple’s iOS devices, particularly with iOS 18, offer user-friendly options for screen management. Here’s how you can extend your screen’s active time:
- Navigate to Settings: Open Settings on your iPhone.
- Select Display & Brightness: Tap on this option to access more settings.
- Choose Auto-Lock: This feature controls how long your screen stays on. Select a time that suits your needs, from 30 seconds to 5 minutes, or choose ‘Never’ to keep it on indefinitely.
MacOS: Keep Your Display Awake
For Mac users, especially those running macOS 14.0, keeping your screen active can be crucial. Follow these steps:
- Access System Preferences: Click on the Apple menu and select System Preferences.
- Go to Energy Saver: Adjust the slider to set a longer time before the display turns off. Ensure that the “Prevent computer from sleeping automatically when the display is off” option is checked.
Windows: Extend Display Time
On Windows devices, there are multiple settings to tweak to keep your screen on:
- Open Power & Sleep Settings: Navigate to Settings > System > Power & Sleep.
- Adjust Time Settings: Under “Screen,” set the time for “On battery power, turn off after” and “When plugged in, turn off after” to your preferred duration.
- Advanced Power Settings: Explore additional options by selecting “Additional Power Settings” and customizing the plan settings.
Additional Tips for Keeping Your Screen Active
Utilize Third-Party Apps
Sometimes, the default settings are restrictive. Third-party applications can offer more flexibility:
- Caffeine for Mac: This app prevents your Mac from going to sleep.
- Forest VPN for Enhanced Productivity: While primarily a VPN service, its robust features can help manage network-related screen idle issues.
Hardware Solutions
Consider hardware tweaks if software solutions don’t suffice:
- External Display Settings: Check your monitor’s built-in settings for sleep mode adjustments.
- Keep Awake with Motion: Some devices and screens have sensors that react to movement. A simple wave of the hand can keep them active.
Common Issues and Troubleshooting
Screen Turns Off Despite Settings
If your screen continues to turn off despite adjusting settings, consider these solutions:
- Check for Updates: Ensure your operating system and drivers are up-to-date.
- Review Sleep Settings: Sometimes, deeper sleep settings override basic screen timeout options.
User Testimonials and Experiences
Here’s what users have to say about managing screen settings:
- “I used Forest VPN to ensure my network connections were stable, which indirectly helped keep my screen on longer during video calls.” — Jamie L.
- “Switching to a third-party app made all the difference. My screen stays on as long as I need it.” — Alex T.
Conclusion
Managing screen timeout settings doesn’t have to be a daunting task. By following the steps outlined above, you can keep your screen active for as long as necessary, enhancing both productivity and convenience. Remember, whether through system settings or third-party apps like Forest VPN, there’s always a solution to keep your workflow uninterrupted.
How to Make Your Screen Not Turn Off
To prevent your screen from turning off, follow these simple steps:
- Adjust Device Settings:
– iPhone: Go to Settings > Display & Brightness > Auto-Lock and select Never.
– Windows: Navigate to Settings > System > Power & Sleep and set Screen to Never when plugged in. - Use Forest VPN:
– Installing Forest VPN can help maintain network activity, preventing your device from entering sleep mode during long tasks.
By utilizing these methods, you’ll enhance your productivity. For a seamless experience, consider Forest VPN today!
FAQs on Keeping Your Screen from Turning Off
How can I prevent my iPhone screen from automatically turning off?
To stop your iPhone screen from dimming and locking automatically, go to Settings > Display & Brightness > Auto-Lock, and select ‘Never’ or choose a longer duration like 5 minutes.
What should I do if my iPhone is in Low Power Mode and I want to keep the display active?
When your iPhone is in Low Power Mode, it automatically locks the screen after 30 seconds of inactivity, and this setting cannot be changed. To keep your display on, make sure Low Power Mode is disabled.
Are there any third-party apps that can help me keep my screen awake?
Yes, applications like Caffeine for Mac can prevent your computer from sleeping, while Forest VPN can help manage network connections that may affect screen timeout during activities like video calls.
What steps should I take if my screen keeps turning off despite adjusting the settings?
If your screen continues to turn off, check for any operating system updates and review your device’s advanced sleep settings, as these can sometimes override basic timeout options.
Is it safe to set my screen timeout to ‘Never’?
While setting your screen timeout to ‘Never’ can be convenient for certain tasks like presentations or streaming, it can lead to increased battery drain and potential security risks if you leave your device unattended.
