Prevent Your Screen from Turning Off Easily
Discover how to stop your screen from turning off with simple adjustments. Keep your display active and enhance productivity effortlessly.
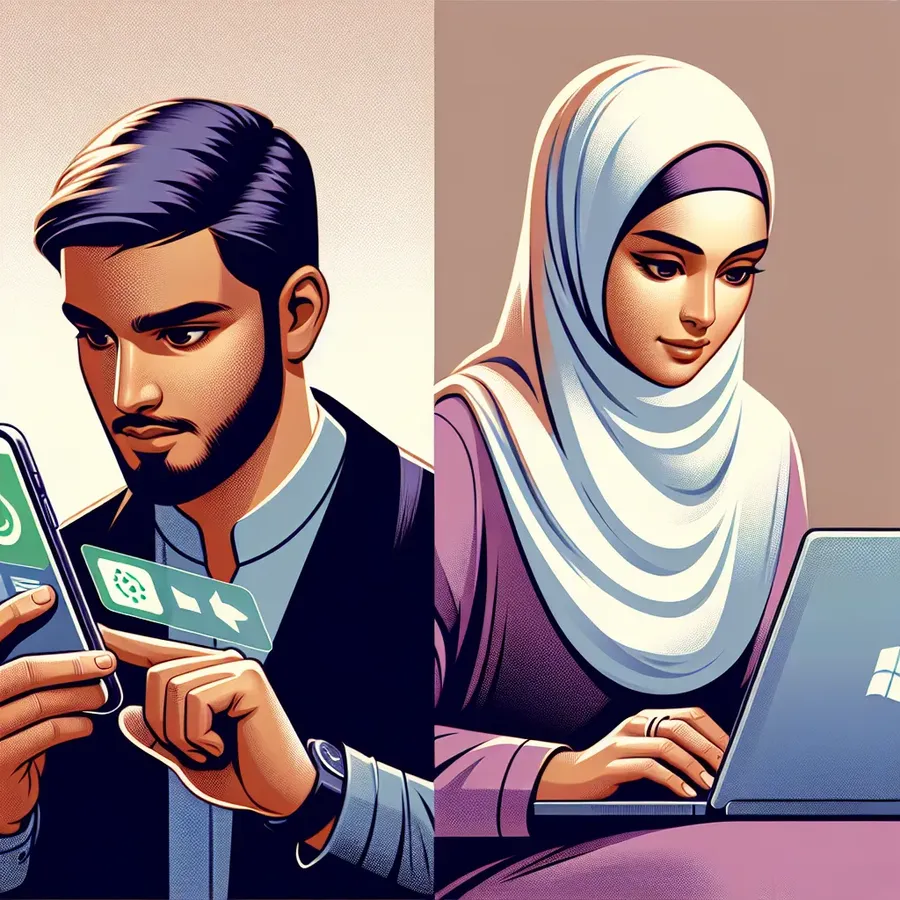
You’re in the middle of an important task, and your screen annoyingly goes dark. Sound familiar? For many of us, a screen that turns off unexpectedly can disrupt workflows or even lead to missed notifications. Whether you’re using an iOS device or a Windows computer, keeping your screen active is simpler than you might think. Let’s delve into some straightforward solutions to prevent your screen from turning off, ensuring a seamless user experience.
Understanding Your Device Settings
To tackle the issue of screens turning off, it’s crucial to understand the settings on your device. Both iOS and Windows offer various configurations to manage display timeouts.
iOS Devices: Extending Your Display Time
On iOS devices, the screen automatically dims and eventually locks when left unattended. This feature is designed for security, but it can be adjusted.
- Change Auto-Lock Settings: Navigate to
Settings > Display & Brightness > Auto-Lock. Here, you can select a time duration that suits your needs. - Always-On Display: For models supporting Always-On display, this feature keeps a dimmed version of your lock screen visible even when locked. Turn it off by going to
Settings > Display & Brightnessand toggling off Always-On Display. - Use StandBy Mode: When charging, StandBy mode allows you to view information from a distance. It’s perfect for keeping an eye on critical updates.
Windows Computers: Keeping Your Screen Awake
Windows also offers comprehensive settings to prevent your screen from turning off. Here’s how to adjust them:
- Power & Sleep Settings: Go to
Settings > System > Power & Sleep. Ensure both “Screen” and “Sleep” are set to “NEVER” when plugged in. - Advanced Power Settings: Access
Additional Power Settingsand choose a power plan. Adjust the “Turn off the display” and “Put the computer to sleep” options to “NEVER”. - Screen Saver Settings: Check
Settings > Personalization > Lock Screen > Screen Saver Settingsand set it to “None” with no timeout.
Tips for a Continuous Display
- Utilize Battery Saver Wisely: While battery savers help conserve power, they can also dim your screen. Consider disabling it when you need the display to stay on.
- Use Third-party Apps: Apps like Forest VPN can help manage your screen settings more efficiently, providing added security and customization options.
- Stay Updated: Ensure your device’s software is up-to-date, as updates often include patches for known issues.
Testimonials: Real-World Experiences
“Using the Always-On display on my iPhone has been a game-changer. I can glance at my notifications without unlocking my phone, which is super convenient.” – Jamie, iOS User
“After tweaking my Windows power settings, my screen no longer turns off during long video calls. It’s a relief not having to jiggle the mouse constantly.” – Alex, Windows User
FAQs
Why does my screen still turn off even after changing settings?
Some applications may override device settings. Check app permissions and ensure they aren’t set to manage display timeouts.
Can Forest VPN help with screen time management?
Absolutely! Forest VPN offers a range of settings that help maintain your screen’s activity while providing privacy and security benefits.
How do I know if my settings are correct?
If your screen remains active during intended activities, your settings are likely correct. Regularly check for software updates that might reset configurations.
Summary
Keeping your screen from turning off is essential for uninterrupted productivity and peace of mind. By adjusting your device settings and leveraging tools like Forest VPN, you can easily maintain a continuous display. Stay connected, stay productive, and enjoy the convenience of a screen that works with you, not against you.
How to Stop Screen from Turning Off
To stop your screen from turning off, follow these simple steps:
For Windows:
- Go to Settings > System > Power & Sleep.
- Set Screen and Sleep options to Never when plugged in.
- Check Advanced Power Settings for additional options.
For iOS:
- Access Settings > Display & Brightness > Auto-Lock.
- Choose a longer duration or Never.
Use Forest VPN
Using Forest VPN can help maintain your device’s performance while keeping your screen active. It optimizes your device’s resources and ensures uninterrupted connectivity.
Stay focused and productive! Visit Forest VPN to explore its benefits today!
FAQs on Preventing Your Screen from Turning Off
Why does my screen still turn off even after changing the power settings?
Some applications may override your device’s settings and manage display timeouts. It’s essential to check the permissions of these apps to ensure they are not affecting your display settings.
What steps should I take if my Windows screen turns off despite being set to NEVER?
Ensure that you have adjusted both the ‘Screen’ and ‘Sleep’ settings under ‘Settings > System > Power & Sleep’ to NEVER. Additionally, check ‘Additional Power Settings’ and verify that the power plan settings reflect your desired preferences.
Can third-party applications help manage screen time effectively?
Yes, applications such as Forest VPN can assist in maintaining your screen’s activity while providing additional privacy and security features.
How can I verify if my display settings are correctly applied?
If your screen remains active during your intended activities, it’s likely that your settings are correct. Regularly check for software updates, as they can sometimes reset configurations.
Is the Always-On display feature available on all devices?
The Always-On display feature is available on certain iPhone models and helps keep a dimmed version of your lock screen visible, making it convenient to check notifications quickly.
