Easily Clear Your Google Search History on Computer
Learn how to delete Google history on computer in just a few steps. Protect your privacy and manage your digital footprint effectively.
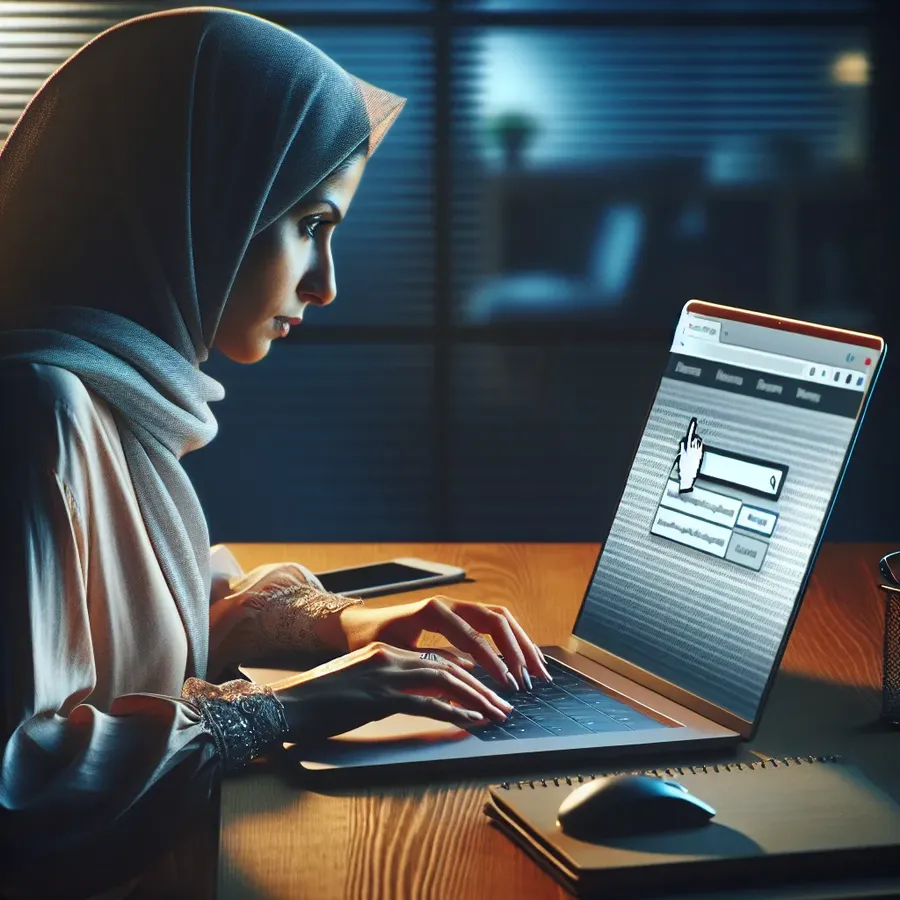
We often overlook our digital footprints, yet they’re the modern-day breadcrumbs revealing our online wanderings. Deleting Google history on a computer might seem trivial, but it holds significant power in controlling our digital privacy. This guide will explore the steps to effectively clear your Google search history, ensuring your online activities remain your own business.
Understanding Google History
What Is Google Search History?
Google search history isn’t just a list of your past searches. It’s a comprehensive log that includes search queries, clicked links, and even location data if enabled. This data helps Google improve its services, but it also poses privacy concerns.
Why Delete Your Google History?
Erasing your search history can protect you from targeted ads, prevent sensitive data exposure, and maintain privacy from prying eyes. While Google uses this information to enhance user experience, it’s crucial to have control over what gets recorded.
Steps to Delete Google Search History
Deleting History on Google Chrome
- Open Chrome: Launch Google Chrome on your computer.
- Access History: Click the three vertical dots in the top-right corner, hover over “History” and select “History” again.
- Clear Browsing Data: On the left, click on “Clear browsing data.”
- Choose Time Range: Select the time range you wish to delete, or choose “All time” for a complete wipe.
- Select Data Types: Check “Browsing History” and any other data types you want to delete.
- Clear Data: Hit “Clear data” to confirm.
Managing Google Account Activity
For those logged into their Google account, deleting browser history isn’t enough. Follow these steps:
- Go to My Activity: Visit Google’s My Activity page.
- Delete Activity: Click on “Delete” below the “Search your activity” field.
- Choose Time Frame: Select the desired time frame or “All time” to clear everything.
- Select Activity Types: Choose which types of activities to delete.
- Confirm Deletion: Click “Delete” and confirm.
Deleting Specific Search Items
Sometimes, you may not want to delete everything. Here’s how to remove specific items:
- Open Chrome: Launch the browser and navigate to “History.”
- Find the Item: Use the search bar at the top to find specific entries.
- Remove Entry: Click the three dots next to the entry and select “Remove from history.”
Advanced Privacy Tips
Using Forest VPN for Enhanced Privacy
While clearing history helps, using Forest VPN adds an extra layer of security. With Forest VPN, your IP address is masked, making your online activities anonymous. Forest VPN’s focus on privacy and user-friendly interface makes it a popular choice among those who value online security.
Automatic History Deletion
For continuous privacy management, set up automatic history deletion:
- Auto-Delete Settings: Visit My Activity, navigate to “Data & personalization,” and set up auto-delete for web and app activity.
Utilizing Incognito Mode
For future privacy, consider browsing in Incognito mode. This prevents Chrome from saving your browsing session, though it does not hide your activity from websites or your ISP.
Testimonials from Forest VPN Users
- John D.: “Forest VPN has been a game-changer. Not only is my browsing private, but I also have peace of mind knowing my data isn’t being tracked.”
- Sarah L.: “Switching to Forest VPN has been the best decision for my digital safety. The ease of use and effective protection are unmatched.”
Conclusion
Deleting your Google search history is a simple yet effective way to regain control over your online presence. Coupled with the use of Forest VPN, you can ensure that your digital life remains private and secure. Take the steps today to protect your personal information from unwanted exposure.
While this guide covers the essentials, explore Forest VPN’s website for more insights into safeguarding your privacy.
How to Delete Google History on Computer
To delete your Google history on a computer, follow these steps:
- Open Google Chrome.
- Click the three vertical dots in the top-right corner.
- Select History > History.
- Click on Clear browsing data.
- Choose the time range (select “All time” for a complete wipe).
- Check Browsing history and click Clear data.
Enhance Your Privacy
For added security, consider using Forest VPN. It masks your IP address and keeps your online activity private, ensuring that your browsing history remains confidential.
Protect your online presence today! Get Forest VPN now.
FAQs about Deleting Google Search History
How can I delete my Google search history using my Google account?
To delete your Google search history, go to Google’s My Activity page, select the Delete option, choose a time frame, select the types of activities to delete, and confirm the deletion.
Will deleting my Google search history remove it from all devices?
No, deleting your search history on one device does not automatically delete it from other devices. You need to clear the history on each device individually.
Can I delete specific items from my Google search history?
Yes, you can delete specific search items by visiting My Activity on Google, locating the item you wish to remove, and selecting the delete option next to it.
What is the benefit of using a VPN like Forest VPN alongside deleting my search history?
Using a VPN like Forest VPN enhances your online privacy by masking your IP address, making your browsing activities anonymous, and providing an extra layer of security that complements clearing your search history.
Does Google automatically delete my search history after a certain period?
For accounts created after June 2020, Google automatically deletes search history after 18 months. For older accounts, the history remains indefinitely unless manually deleted or set up for auto-delete.
