Learn to Stop Screen Mirroring Easily
Discover how to stop screen mirroring quickly and regain control over your devices. Protect your privacy with our comprehensive guide.
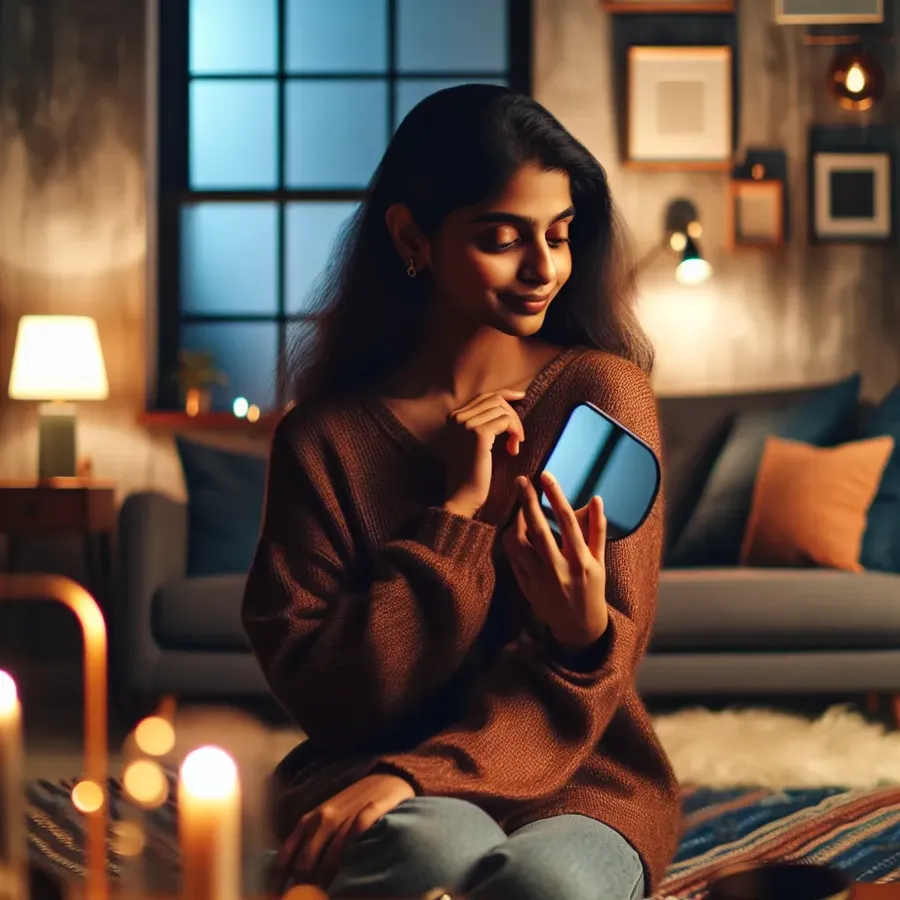
Screen mirroring—sounds like a sci-fi concept, doesn’t it? Yet here we are, beaming our screens onto larger displays with just a few taps. But what happens when this handy feature turns into a privacy menace? The ability to stop screen mirroring is crucial. It’s not just about privacy; it’s about regaining control. Let’s dive into the myriad ways you can quickly and efficiently turn off screen mirroring across different devices.
Understanding Screen Mirroring
Screen mirroring projects your device’s display onto another screen, like a TV or a computer monitor. While incredibly useful for presentations or watching videos on a larger screen, it can be a double-edged sword. Unauthorized mirroring can expose personal data and activities to unwanted eyes. So, how do we put a stop to it?
Stopping Screen Mirroring on Various Devices
For iPhone and iPad
- Control Center Method
– Swipe down from the top-right corner of your screen.
– Tap on the Screen Mirroring button.
– Select Stop Mirroring to disconnect. - AirPlay Settings
– Navigate to Settings > General > AirPlay & Handoff.
– Turn off Automatically AirPlay to TVs. - Check for Unwanted Apps
– Go to your App Library and remove any suspicious apps that might be enabling mirroring.
For Android Devices
- Quick Settings Panel
– Swipe down twice from the top of your screen to access quick settings.
– Locate the Smart View or Screen Cast icon and tap to disconnect. - Application Management
– Open Settings > Apps.
– Remove any unfamiliar apps that could be facilitating screen mirroring.
For Windows
- Settings Menu
– Open the Start Menu and go to Settings.
– Navigate to System > Display.
– Select Disconnect or choose which screen to project on. - Direct Shortcut
– PressWindows + Pand select Disconnect Projector.
For Mac
- System Preferences
– Click on the Apple Menu and go to System Preferences.
– Select Displays and turn off AirPlay Display. - Menu Bar Shortcut
– Click the AirPlay icon in the menu bar and select Turn AirPlay Off.
Why Screen Mirroring Can Be Risky
Screen mirroring, when left unchecked, can turn from a helpful tool into a potential threat. It can expose sensitive information during unauthorized access. Think about it—every email, every photo, every password could potentially be displayed somewhere else. Here’s how you can safeguard your privacy:
- Regularly Update Software: Ensure your device software is up-to-date with the latest security patches.
- Use VPN for Security: A reliable VPN like Forest VPN can encrypt your data, keeping it safe from interception.
- Monitor Device Connections: Regularly check which devices are connected to your phone or computer.
Testimonials: Real Experiences with Forest VPN
“Using Forest VPN has made me feel secure about my online activities. It’s like having an invisibility cloak for my data. No more worries about screen mirroring vulnerabilities.” – Jamie L.
“I love how Forest VPN keeps me safe on public Wi-Fi. I can stream, cast, and browse without a hitch.” – Ella G.
Tips for Enhanced Security
- Disable Features When Not in Use: Keep Bluetooth and Wi-Fi off when they’re not needed.
- Screen Locks and Passwords: Use complex passwords and biometric locks to prevent unauthorized access.
- Educate Yourself: Stay informed about the latest digital threats and how to combat them.
Conclusion
In a world where data is more valuable than gold, taking steps to protect your privacy is non-negotiable. Whether you’re safeguarding against unauthorized screen mirroring or securing your online activities, tools like Forest VPN are your best ally. Remember, it’s not just about stopping screen mirroring—it’s about ensuring your digital safety. So, next time you share a screen, make sure it’s on your terms.
How to Stop Screen Mirroring
To stop screen mirroring, follow these simple steps based on your device:
For iPhone/iPad:
- Open Control Center: Swipe down from the top-right corner.
- Tap Screen Mirroring: Select Stop Mirroring.
For Android:
- Quick Settings: Swipe down twice to access the menu.
- Select Smart View: Tap to disconnect.
For Windows:
- Open Settings: Go to System > Display.
- Select Disconnect.
For Mac:
- Apple Menu: Access System Preferences > Displays.
- Turn off AirPlay.
To enhance your privacy while using devices, consider using Forest VPN. It secures your online activities and protects against unauthorized access. Get Forest VPN today!
FAQs on Stopping Screen Mirroring
How can I stop screen mirroring on my iPhone?
To stop screen mirroring on your iPhone, open the Control Center by swiping down from the top-right corner of the screen. Tap the Screen Mirroring button and select Stop Mirroring to disconnect.
What should I do if I suspect someone is mirroring my phone without permission?
If you suspect unauthorized mirroring, check your device for any connected devices through the mirroring settings. You should also review your installed apps for any suspicious ones and consider performing a factory reset if necessary.
Can screen mirroring pose a privacy risk?
Yes, screen mirroring can expose your personal information, messages, and passwords to others if unauthorized access is granted. It’s essential to turn off mirroring when not in use to protect your privacy.
How do I ensure my Android device is not being mirrored without my consent?
To prevent unauthorized mirroring on Android, access the Quick Settings panel, find the Smart View or Screen Cast option, and disconnect from any devices. Additionally, regularly check your installed apps for any that seem suspicious.
Are there any tools I can use to enhance my security against unauthorized screen mirroring?
Using a VPN, like Forest VPN, can help secure your data and protect against potential unauthorized access while using public networks. Regularly updating your device’s software will also help mitigate security risks.
