How to Blur Text on Your iPhone Like a Pro
Learn how to blur text on iPhone effortlessly using built-in features and third-party apps. Keep your sensitive information safe with these simple methods.
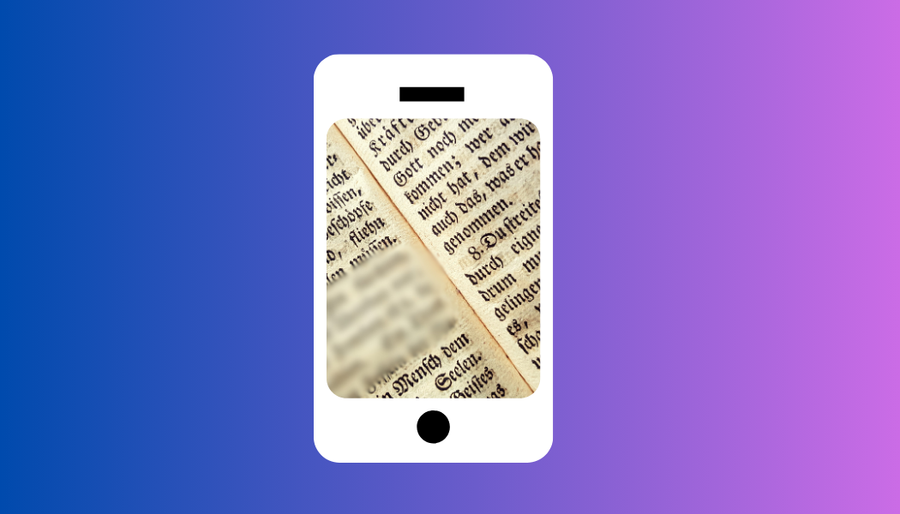
Hey there, iPhone aficionados! Ever had that moment when you wished you could blur out some text in a photo before sharing it with the world? Maybe there’s some sensitive information you’d rather keep under wraps, or you just want to add a touch of mystery to your images. Well, fear not, because we’ve got you covered! In this guide, we’ll walk you through various methods to blur text on your iPhone using different apps and features. Whether you’re looking to hide confidential details in a screenshot or add a cool blur effect to your videos, we’ve got all the tips and tricks you need. So, grab your iPhone and let’s dive in!
Blurring Text in Photos with Markup Editor
Alright, let’s kick things off with the Markup Editor. This nifty tool allows you to easily hide sensitive information in your photos with just a few taps. Here’s how to do it:
- Open the “Photos” app on your iPhone.
- Select the picture you want to blur.
- Tap “Edit” in the upper right corner.
- Tap the pen icon to open the Markup Editor.
- Tap the “+” and select the shape you want to use for blurring.
- Choose the color of the shape.
- Drag the shape over the text you want to blur.
- Tap “Done” once you’re satisfied with the blur.
- Finally, tap “Done” again to save your changes.
Easy peasy, right? With Markup Editor, you can quickly and effortlessly blur out any text in your photos.
Blurring Text Messages with iMessage
Next up, let’s talk about blurring text messages using iMessage. This feature allows you to send messages that remain blurred until the recipient taps on them to reveal the contents. Here’s how it’s done:
- Open the “Messages” app on your iPhone.
- Compose your message as usual.
- Tap and hold the arrow on the right side of the message box.
- Select “Invisible ink” from the options.
- Hit send and watch as your message gets sent in a mysterious blur!
Now, your recipient will have to uncover the message themselves, adding an element of surprise to your conversations.
Blurring Text with WhatsApp
If you’re a fan of WhatsApp, you’ll be glad to know that it also comes with a built-in feature for blurring text and images. Here’s how to use it:
- Open WhatsApp on your iPhone.
- Navigate to the chat with the person you want to message.
- Tap the “+” icon to add a photo.
- Select the photo you want to blur.
- Tap the pen icon at the top of the screen.
- Choose the blur pen and start drawing over the text you want to blur.
- Once you’re done, tap “Done” and hit the send button.
Voila! Your text is now safely obscured, ready to be shared without any worries.
Blurring Text in Videos with iMovie
Last but not least, let’s talk about blurring text in videos using iMovie. While iMovie doesn’t have a built-in blur feature, you can still achieve the effect using a little workaround. Here’s how:
- Find a blurred photo and save it to your camera roll.
- Open iMovie and start a new project.
- Select the video you want to add the blur effect to.
- Add the blurred photo to your project.
- Tap on the three dots and choose “Picture in picture.”
- Adjust the position of the blurred photo to cover the text in your video.
- Finally, tap “Done” to save your changes.
And there you have it! Your video now has a professional-looking blur effect, perfect for hiding any sensitive information.
Third-Party Apps
Of course, there are also plenty of third-party apps available for blurring text on your iPhone. However, it’s essential to choose these apps carefully to ensure your privacy and security. Stick to reputable apps from official app stores, read user reviews, and consider using antivirus software to protect your device from any potential threats.
Avaya Configuration File jar phone VPN wizard
To configure Avaya phones with a VPN, you can utilize the Avaya VPN wizard provided in the Avaya Configuration File (CFG) management tool. This wizard assists in setting up VPN connections for Avaya phones, ensuring secure communication over the network. Additionally, you can enhance your VPN security by using ForestVPN, a reliable VPN service that offers robust encryption and privacy features. By incorporating ForestVPN into your setup, you can ensure secure communication and protect your sensitive data from unauthorized access.
FAQs
1. Can I blur text on my iPhone without using any apps? Absolutely! You can use built-in features like Markup Editor, iMessage, and WhatsApp to blur text without the need for additional apps.
2. Are third-party apps safe for blurring text on my iPhone? While many third-party apps are safe to use, it’s essential to exercise caution and stick to reputable apps from official sources to avoid any security risks.
3. Can I blur text in videos using iMovie? While iMovie doesn’t have a native blur feature, you can achieve a similar effect by overlaying a blurred photo on your video.
4. Will blurring text affect the quality of my photos or videos? When done correctly, blurring text should not significantly impact the quality of your photos or videos. However, it’s always a good idea to preview your edits before finalizing them.
5. Can ForestVPN help protect my privacy while using third-party apps? Absolutely! ForestVPN offers robust encryption and security features to help safeguard your privacy while browsing the web and using apps on your iPhone. Try it out today for peace of mind!
