How to Change Your Location in Google Chrome Easily
Looking to change your location in Google Chrome? Discover how ForestVPN can help you easily switch up your virtual whereabouts.
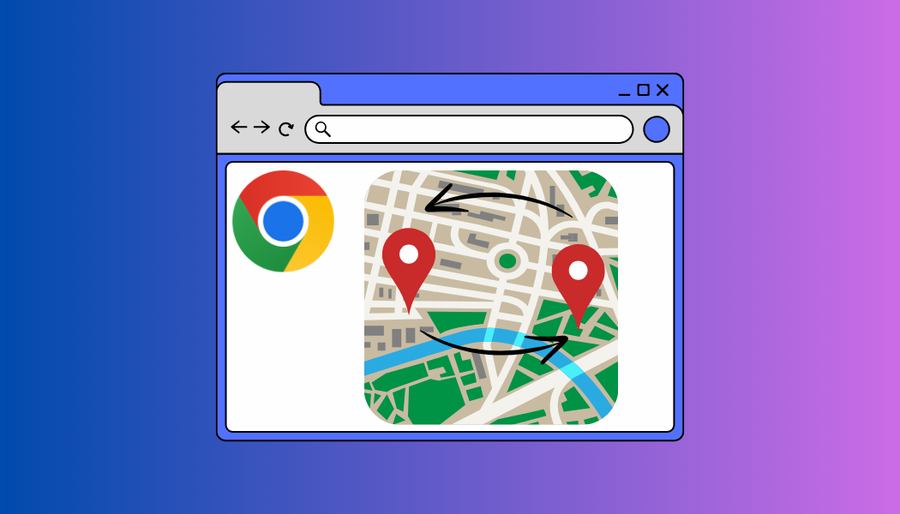
Hey there! Ever felt like you’re being tracked online and wished you could just change your virtual location in Google Chrome? Well, good news! We’ve got your back. In this guide, we’ll walk you through the nifty tricks to switch up your location settings on Google Chrome hassle-free. So, grab a cup of coffee, sit back, and let’s dive in!
Changing Location Settings on Google Chrome
Changing your location on Google Chrome is as easy as pie. Just follow these simple steps:
Access Developer Tools
- Click on the three-dot icon located on the top right corner of your browser.
- Go to “More tools” and select “Developer tools.”
Navigate to Sensors Tab
- Once in Developer tools, click on the “Sensors” tab.
- If you don’t see the tab, click on the three-dot icon again, go to “More tools,” and then click on “Sensors.”
Choose Your Location
- In the Sensors tab, click on the drop-down menu next to “Location” and select your desired location.
- Want to add a new location? No problem! Just select “Manage” and then “Add location.”
Test Your New Location
- After changing your location, you can test it out by typing something in the address or search bar.
- Scroll down to the bottom of the page to see the location Google is using for you.
Choosing Custom Locations in Google Chrome
Want to get more specific with your location? Here’s how you can choose custom locations:
Access Developer Tools
- Follow the same steps as above to access Developer tools.
Select Other in Location Settings
- In the Sensors tab, click on the drop-down menu next to “Location” and select “Other.”
- Enter the latitude and longitude of your desired location.
How to Disable Location Tracking on Google Chrome
Concerned about privacy? You can easily turn off location tracking on Google Chrome with these steps:
Access Browser Settings
- Click on the three-dot icon on the top right corner of your browser.
- Select “Settings” from the menu.
Navigate to Privacy and Security
- In the Settings menu, choose “Privacy and security.”
- Go to “Site settings” and then select “Location.”
Disable Location Tracking
- Under “Default behavior,” select “Don’t allow sites to see your location.”
Changing Your Location with ForestVPN
Now, if you want to take your location-changing game to the next level and ensure your online privacy, ForestVPN has got you covered.
Using ForestVPN’s Chrome Extension
- Add the ForestVPN Chrome extension to your browser.
- Log in with your ForestVPN account.
- Select your desired location, and voila! Your virtual location is changed securely.
Using ForestVPN’s App
- Open the ForestVPN app.
- Choose your desired location either through Quick Connect or manually selecting a region.
- Enjoy browsing with peace of mind knowing your location is masked.
Changing Chrome Location on Mobile Devices
Whether you’re using an Android phone or an iPhone, ForestVPN has got apps for both platforms to help you change your Chrome location effortlessly.
Android Phone
- Download and install ForestVPN from the Google Play Store.
- Sign up and select your new location.
- Open Chrome settings, navigate to “Site settings,” and turn off location sharing.
iPhone
- Download and install ForestVPN from the App Store.
- Follow the on-screen instructions to set up your account.
- Open Chrome settings, go to “Site settings,” and adjust location permissions.
DroidVPN Phone Unrooted
Changing your location on your phone without rooting it is indeed possible, thanks to VPN services like ForestVPN. With ForestVPN, you can easily mask your IP address and change your virtual location securely, without the need for rooting your device. Simply download and install the ForestVPN app from the Google Play Store or the App Store, sign up for an account, and select your desired location. Once connected, your phone’s location will be masked, providing you with the privacy and security you need while browsing the internet. Additionally, you can follow the steps outlined in our guide to adjust location settings in your Chrome browser for added control over your online privacy. So, whether you’re using an Android phone or an iPhone, ForestVPN has got you covered!
FAQ
1. Can I use ForestVPN to change my location on any website?
Yes, ForestVPN allows you to change your virtual location on any website securely.
2. Will changing my location affect my internet speed?
No, with ForestVPN, you can enjoy high-speed internet while changing your location seamlessly.
3. Is ForestVPN compatible with all devices?
Absolutely! ForestVPN offers apps for various platforms, including Windows, macOS, Android, and iOS.
4. Can I trust ForestVPN with my online privacy?
Absolutely! ForestVPN prioritizes user privacy and employs top-notch security measures to safeguard your online activities.
5. How can I get started with ForestVPN?
Getting started with ForestVPN is easy! Simply visit ForestVPN.com to sign up and start enjoying a secure and private browsing experience today!
