Incognito Mode: Does it Really Keep Your Browsing Secret?
Discover the truth behind incognito mode and learn how to keep your browsing history truly private. Read on for expert tips and tricks!
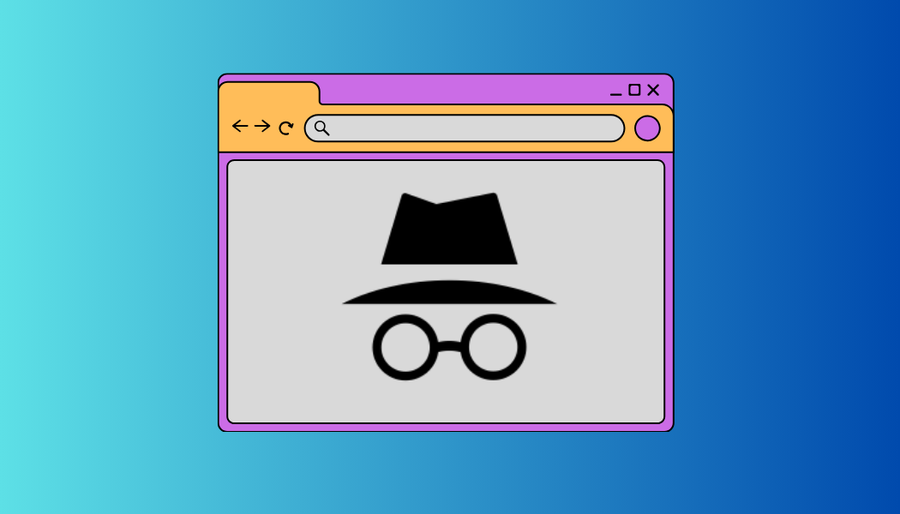
If you have ever browsed the web, the chances are you know about the Incognito Mode. But if you are new to the concept, then, to put it simply, incognito mode is an invisibility cloak. When you use it, your browser won’t remember your history, cookies, or any site data. But here’s the thing – your device still holds onto to that information. This article will describe in detail what this mode can actually help you with and how you can activate it on different devices.
How does it work?
Every time you visit a website, your browser whispers to a DNS server, asking for the IP address of that site. This info gets stored in something called a DNS cache. So, even in incognito mode, your device keeps tabs on where you’ve been lurking online. Sneaky, right?
But wait, there’s more!
Some pesky browser extensions and apps can track your undercover adventures too. And let’s not forget about your internet service provider (ISP), lurking in the shadows and logging your every move. So, while incognito mode might shield you from your browser’s prying eyes, it’s no match for the digital detectives out there.
How to see incognito history
So, you’ve been browsing incognito, feeling like a digital ninja. But now you’re curious – can you peek behind the curtain and see your incognito history? Well, grab your detective hat, because we’re about to uncover the truth.
On Windows
Find “Command Prompt” in your Windows search bar.
Right-click and choose “Run as administrator.”
Type “ipconfig /displaydns” and hit “Enter.”
Boom! You’ve got yourself a list of all the sites you’ve visited, even those sneaky incognito sessions.
On macOS
Open “Applications” and head to “Utilities.”
Double-click on “Console.”
Type “any:mdnsresponder” in the search bar.
Press “Play” and switch to “Terminal.”
Enter “sudo killall -INFO mDNSResponder” and hit “Enter.”
Ta-da! Your incognito history revealed, just like that.
With Browser Extensions
Can’t get enough of those incognito adventures? Install a browser extension to keep track of your covert browsing. Just remember, once you install it, it won’t magically uncover your past incognito escapades. You’ll start fresh from that moment on.
On Android
Sadly, Android devices don’t spill the beans quite as easily. You’ll need to rely on third-party apps like Hoverwatch or Famisafe to track your incognito history. But remember, with great power comes great responsibility. Use these apps wisely.
On iOS
If you’re rocking iOS 11 or later, your options are limited. Third-party apps like ClevGuard or Hoverwatch can do the trick, but tread carefully. And if you’re stuck in the past with an older iOS version, head to Settings > Safari > Advanced > Website data for a peek at your private browsing history.
How to delete the incognito history
Okay, so you’ve explored the dark corners of the web incognito-style. But now it’s time to cover your tracks. Here’s how to wipe that incognito history clean from your device.
On Windows
Search for “Command Prompt” and run as admin.
Type “ipconfig/flushdns” and hit “Enter.”
On macOS
Open “Terminal” from “Applications” > “Utilities.”
Type “sudo killall -HUP mDNSResponder” and press “Enter.”
On Android
Open Google Chrome and enter “chrome://net-internals/#dns” in the address bar.
Click “Clear host cache” and breathe a sigh of relief.
On iOS
If you’re using Chrome, follow the Android steps above. Or, for a quick fix, restart your iPhone or enable Airplane mode for a few seconds. Say goodbye to those pesky DNS records.
How to hide your incognito browsing history
Now, here’s the million-dollar question – how do you keep your online adventures truly secret? Enter the virtual private network (VPN), your digital guardian angel. It’s like wrapping yourself in a cloak of invisibility, but for your internet connection.
Why use a VPN?
Encrypts your traffic, so nobody can snoop on your online activities.
Hides your IP address, keeping your identity under wraps.
Blocks web tracking and intrusive ads, giving you true online freedom.
So, the next time you’re ready to embark on a digital quest, don’t forget your trusty VPN by your side. It’s the ultimate tool for staying incognito in a world full of digital spies.
iPhone Pi Raspberry Server VPN
You’ve come to the right place if you wish to set up a VPN server on your Raspberry Pi using your iPhone. Plase, follow our simple guide and you’ll get it all done in no time.
1. Firstly, you’ll need to install VPN server software on your Raspberry Pi. ForestVPN offers comprehensive guides on setting up VPN servers on various platforms, including Raspberry Pi.
2. Once you have the server set up, you can configure your iPhone to connect to it by adding a VPN configuration in the settings. ForestVPN provides user-friendly apps for iOS devices, making it easy to connect securely to your Raspberry Pi VPN server.
3.Simply download the ForestVPN app from the App Store, log in, and follow the prompts to connect to your Raspberry Pi VPN server securely.
Remember, setting up a VPN server requires technical know-how, so if you’re unsure, don’t hesitate to seek assistance from ForestVPN’s support team.
