How to Change Your Home Address on iPhone: A Complete Guide
Learn how to change your home address on iPhone effortlessly with our step-by-step guide for Google Maps, Apple Maps, and more. Stay secure with ForestVPN!
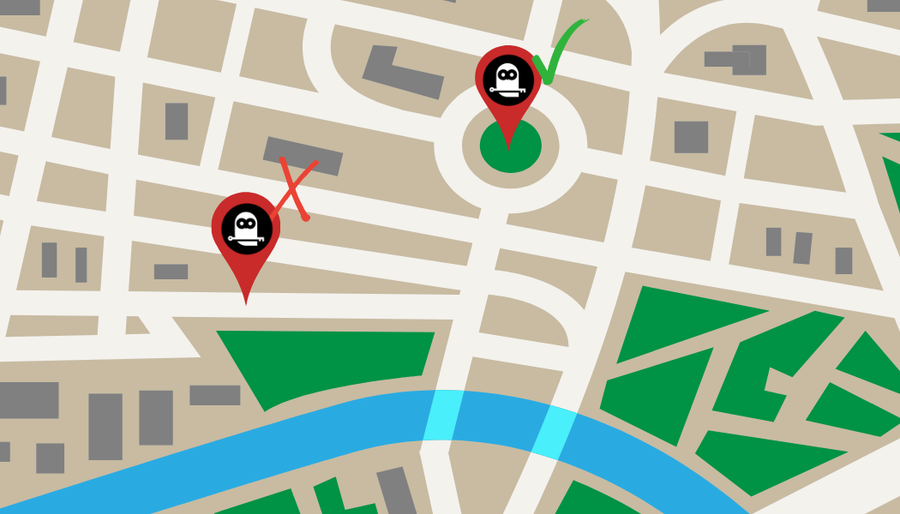
So you’re tired of constantly inputting your home address every time you need directions, huh? We get it. Whether you’re a die-hard Apple Maps user or you lean towards the Google Maps camp, changing your home address on your iPhone is one of those little tasks that can make a big difference in your day-to-day convenience. Lucky for you, we’ve got the lowdown on how to get it done without breaking a sweat. So grab your iPhone and let’s dive in!
Why Bother Changing Your Home Address?
Before we get into the nitty-gritty of how to change your home address on your iPhone, let’s quickly address the burning question: why bother? Well, imagine this: you’re out and about, trying to get home after a long day, and instead of smoothly navigating to your doorstep, you find yourself fumbling with your phone, trying to input your address for what feels like the hundredth time. Sound familiar? Yeah, we’ve been there too. By setting your home address in your mapping apps, you can skip the hassle and get straight to where you need to be with just a few taps. It’s all about saving time and minimizing frustration – and who doesn’t want more of that?
How to Change Your Home Address in Google Maps on iPhone
Let’s kick things off with Google Maps, shall we? Changing your home address in Google Maps on your iPhone is a breeze. Here’s how to do it:
1. Open Google Maps
Fire up the Google Maps app on your iPhone – you know the drill.
2. Navigate to Your Saved Places
Tap on the “Saved” option at the bottom of the screen, then select “Labelled.”
3. Update Your Home Address
Find the “Home” label and input your updated address details. Once you’re done, hit “Save,” and you’re good to go!
How to Change Your Home Address in Apple Maps on iPhone
Prefer Apple Maps? No problem. Changing your home address in Apple Maps is equally straightforward. Here’s what you need to do:
1. Open Apple Maps
Launch the Apple Maps app on your iPhone.
2. Access Your Contact Card
Tap on “Home” under your favorites, then select “Open My Contact Card.”
3. Update Your Address
Hit the “Edit” button, scroll down to the “Addresses” section, and make the necessary changes. Once you’re finished, just tap “Done,” and you’re all set!
How to Change Your Home Address in iPhone Autofill
Next up, let’s talk about autofill. Whether you’re filling out forms online or entering your address for any other reason, having autofill set up can be a real time-saver. Here’s how to do it:
Change Your Safari Autofill Address
If Safari is your browser of choice, follow these steps:
- Ensure your Contact Card address is up to date.
- Head to your iPhone’s Settings, tap on “Safari,” and select “Autofill.”
- Make sure “Use Contact Info” is enabled, with your contact card selected under “My Info.”
Change Your Chrome Autofill Address
For Chrome users, the process is slightly different:
- Open Chrome, tap on the three dots in the top right corner, and select “Settings.”
- Scroll down and tap on “Addresses and more.”
- From there, you can view and edit your saved addresses as needed.
How to Change Your Home Address on the Contacts App on iPhone
Last but not least, let’s cover how to update your home address directly in the Contacts app:
- Open the Contacts app on your iPhone.
- Tap on “My Card” at the top of the screen (or navigate to it via the Phone app).
- Hit “Edit,” scroll down to the addresses section, and make any necessary changes. Don’t forget to tap “Done” when you’re finished!
Keep Your Home Address Private with ForestVPN
Now, here’s a little tip for you: while it’s important to keep your mapping apps up to date with your home address for convenience, it’s equally crucial to prioritize your online privacy and security. That’s where ForestVPN comes in. With ForestVPN, you can keep your real location hidden from prying eyes and enjoy encrypted transmissions for enhanced privacy and safety online. Say goodbye to snoops and hackers – ForestVPN has got your back.
FreeRADIUS OpenVPN pfSense
To set up FreeRADIUS with OpenVPN on pfSense, you’ll need to configure FreeRADIUS as an authentication server and integrate it with your OpenVPN setup. Here’s a brief overview of the steps involved:
- Install and Configure FreeRADIUS: Start by installing the FreeRADIUS package on your pfSense firewall. Once installed, configure FreeRADIUS with the necessary user accounts and authentication settings.
- Configure OpenVPN: Next, configure OpenVPN on pfSense to use RADIUS authentication. You’ll need to specify the FreeRADIUS server’s IP address and shared secret in the OpenVPN configuration.
- Test the Setup: Once everything is configured, test the setup to ensure that FreeRADIUS is correctly authenticating OpenVPN users. You can do this by attempting to connect to the OpenVPN server and verifying that authentication succeeds.
By integrating FreeRADIUS with OpenVPN on pfSense, you can centralize user authentication and enhance security for your VPN connections.
For a seamless and secure VPN experience, consider using ForestVPN. With ForestVPN, you can encrypt your internet traffic, safeguard your online privacy, and access geo-restricted content with ease. Get started today at ForestVPN.
FAQs
1. Can I change my home address in both Google Maps and Apple Maps?
Yes, absolutely! We’ve provided step-by-step instructions for both Google Maps and Apple Maps to ensure you have all the options at your fingertips.
2. Will changing my home address affect other apps on my iPhone?
In most cases, updating your home address in mapping apps like Google Maps and Apple Maps won’t impact other apps on your iPhone. However, if you have specific apps or services that rely on your home address, it’s always a good idea to double-check.
3. Can I use ForestVPN on my iPhone?
Absolutely! ForestVPN offers dedicated apps for iOS devices, so you can enjoy enhanced privacy and security on the go.
4. Is ForestVPN easy to set up and use?
Definitely. ForestVPN is designed with user-friendliness in mind, making it easy for anyone to protect their online activities with just a few taps.
5. How can I start using ForestVPN?
You can easily get ForestVPN by visiting our website and downloading the app for your device. Simply follow the prompts to set up your account and start enjoying a safer, more secure online experience today.
