Learn How To Easily Factory Reset Your MacBook
Discover the ultimate guide to factory reset your MacBook, covering both manual and automatic methods, data backup, and FAQs.
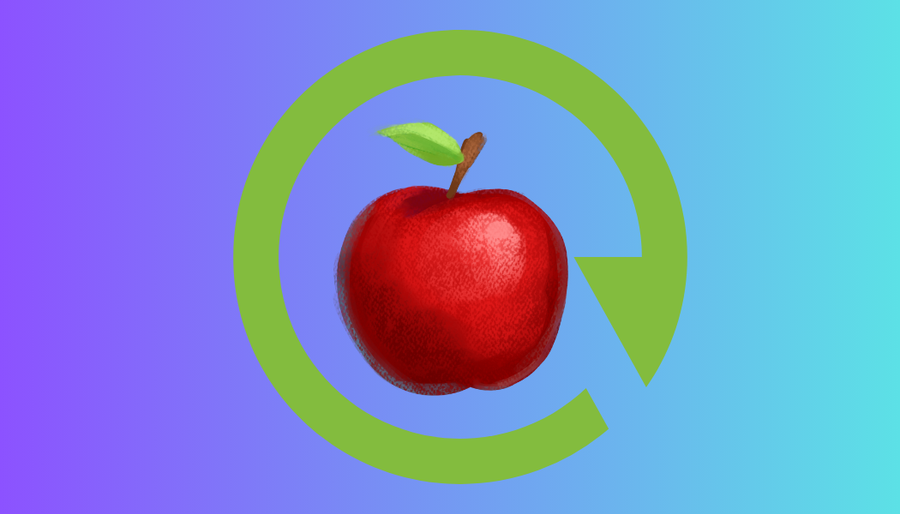
This guide is meant to help you factory reset your MacBook. Seems your computer has been lagging quite a bit since you decided to factory reset it. We hope it will breathe some new life into your device and help you with your performance issues. We’ll start with the types of resets and give you detailed instructions on how to do them. Have a nice read.
Automatic or Manual Factory Reset — Which One to Choose?
Let’s start with the basics: automatic vs. manual reset? There is a difference, so let’s decide which one you need. Well, the choice largely depends on your MacBook’s age and the version of macOS it’s running.
The Automatic Route
For those lucky enough to have macOS Monterey or later versions, along with Macs equipped with Apple Silicon or the Apple T2 Security Chip, rejoice! You can opt for the hassle-free “Erase all content and settings” feature, making the reset process a breeze.
The Manual Journey
If your MacBook is rocking macOS Big Sur or an earlier version, manual is the name of the game. Brace yourself for a series of steps involving macOS recovery mode, disk erasure, and macOS reinstallation. It’s like embarking on a DIY adventure, but with your MacBook as the canvas.
How to Factory Reset Your MacBook Automatically
So, you’re all set to take the automatic route to reset town. Here’s a step-by-step guide to help you breeze through the process:
MacOS Ventura
- Head to the Apple menu and choose “System settings.”
- Click on “General” in the sidebar.
- Select “Transfer or reset” on the right.
- Hit “Erase all content and settings.”
MacOS Monterey
- Navigate to the Apple menu and select “System preferences.”
- Choose “Erase all content and settings” from the menu.
- Follow the onscreen instructions to proceed with the reset.
- How to Factory Reset Your MacBook Manually
For those sticking with the manual reset journey, fear not. We’ve broken down the process into simple steps to guide you through:
Back Up Your Data
Before diving into the reset, safeguard your precious data with a Time Machine backup. It’s like putting a safety net under your digital possessions, ensuring they’re protected during the reset process.
Sign Out of Your Accounts
Next up, it’s time to bid farewell to your digital identities. Sign out of iTunes, iCloud, and iMessage to ensure a smooth transition post-reset.
Unpair Bluetooth Devices
Don’t forget to disconnect your Bluetooth devices, like keyboards and mice, to avoid any hiccups during the reset.
Reset NVRAM
For Intel Macs, a quick NVRAM reset is in order. Follow the simple steps to give your Mac a fresh start.
Factory Reset Your MacBook
Now comes the moment of truth. Dive into macOS recovery mode and follow the prompts to erase your disk and reinstall macOS, leaving your MacBook as good as new.
Reinstall macOS on Your MacBook Pro/Air
With the slate wiped clean, it’s time to reinstall macOS and breathe new life into your MacBook. Follow these steps to get your device up and running with the latest macOS version.
Restore Saved Data After a Factory Reset
If you’ve diligently backed up your data using Time Machine, the restoration process is a breeze. Let Migration Assistant work its magic to transfer your files, apps, and settings back onto your freshly reset MacBook.
Image Pi Raspberry Server VPN
We can help you set up a Raspberry Pi as a VPN server. it’s not hard, simply follow the instructions below and everything should be up and running in no time.
To get started, you’ll need a Raspberry Pi board, an SD card, and access to the internet.
Install ForestVPN on your Raspberry Pi by following the setup instructions provided on the ForestVPN website.
Once installed, configure ForestVPN to your preferences and voila! You now have your very own VPN server, ready to protect your online activities.
For a detailed guide, check out ForestVPN’s comprehensive guide on setting up a Raspberry Pi VPN server here.
FAQs
Can I factory reset my MacBook without losing data?
Yes, you can perform a factory reset without losing data by creating a backup using Time Machine beforehand.
How long does it take to factory reset a MacBook?
The time it takes to reset your MacBook varies depending on factors like the version of macOS and the speed of your device. Generally, it can take anywhere from 30 minutes to a few hours.
Will factory resetting my MacBook make it faster?
While a factory reset won’t magically boost your MacBook’s speed, it can help improve performance by clearing out clutter and resetting system settings.
Do I need an external hard drive for Time Machine backups?
Yes, you’ll need an external hard drive to store your Time Machine backups securely.
Can I use ForestVPN to protect my MacBook’s data during the reset process?
Absolutely! ForestVPN offers robust security features to keep your data safe during the factory reset process and beyond.
