Effortlessly Clear Your Google Browsing History
Learn how to clear Google browsing history with this simple guide. Enhance your privacy and streamline your browsing experience today.
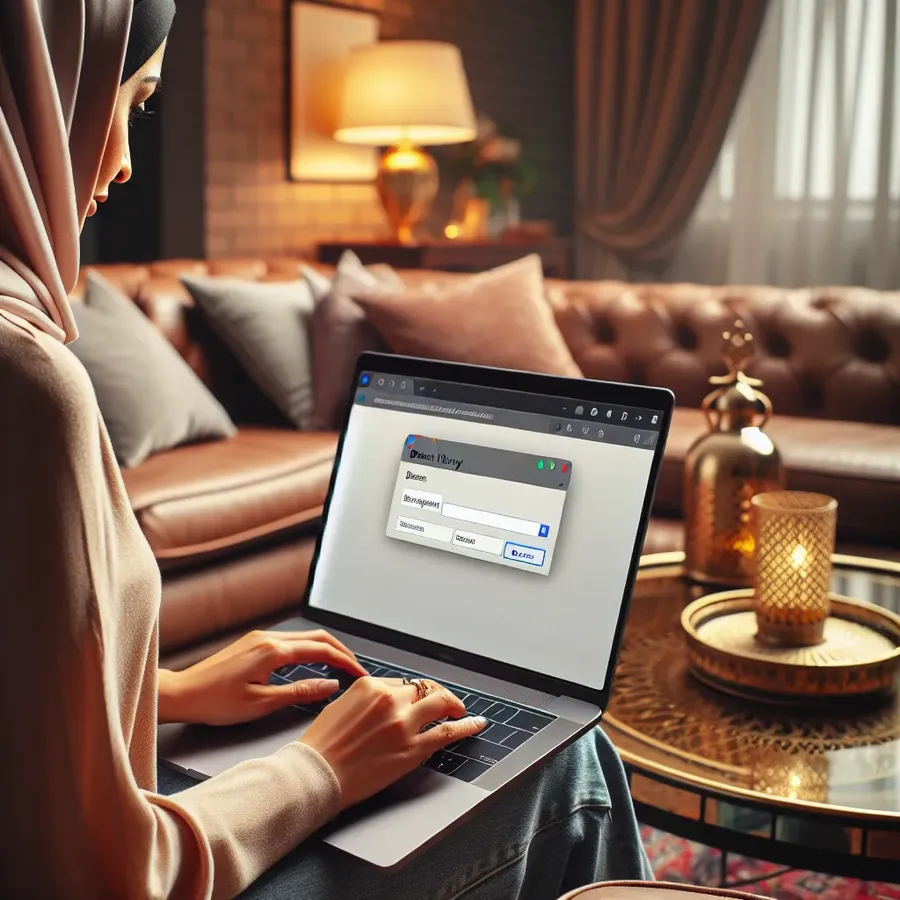
Mastering the Art of Clearing Google Browsing History: A Simple Guide
In today’s fast-paced online world, clearing your Google browsing history might seem as crucial as locking your front door. It’s not just about maintaining privacy—it’s a key step in optimizing your browsing experience. But how do we efficiently clear our search history without losing our sanity over the endless menus and options? Let’s cut through the clutter and explore this straightforward task with clarity and ease.
Why Clear Your Google Browsing History?
The Power of a Clean Slate
Clearing your Google browsing history isn’t just about privacy; it’s about starting fresh. Like a painter with a blank canvas, a clear search history can improve your browsing speed and enhance your online experience. Ever noticed how your browser feels sluggish after prolonged use? That’s your history weighing it down like an anchor.
Unseen Benefits
Beyond the obvious, clearing your history can prevent targeted ads from following you around the web like a shadow. It’s like shedding a layer of digital skin, leaving you feeling lighter and more secure. Plus, it’s an excellent practice for keeping prying eyes away from your search habits.
How to Clear Google Browsing History
Clearing from Your Google Account
- Accessing Your Data: Navigate to myaccount.google.com and sign in. Once there, select Data & Personalization.
- Finding My Activity: Scroll down to Activity and Timeline and select My Activity. You might need to enter your password for extra security.
- Deleting Activity: Click on the three vertical dots next to the search field and choose Delete activity by. From here, Select All Time to fully clear your history.
- Confirm and Delete: Choose the services you’d like to clear data from or select all, then confirm to permanently delete your activity.
Using Google Chrome on Desktop
- Open Chrome: Click the three vertical dots in the upper-right corner.
- Select History: From the dropdown, choose History and then Clear browsing data.
- Choose Time Range: Opt for All Time if you want a thorough clean, and deselect any data you wish to keep.
- Clear Data: Confirm your selections and click Clear data.
Clearing History on Mobile Devices
Android Devices
- Open Chrome App: Tap the three dots in the upper-right corner.
- Access History: Tap History, then Clear browsing data.
- Select Time Range: Choose All Time and deselect any data you prefer to keep.
- Clear Data: Tap Clear data to finalize.
iOS Devices
- Open Chrome App: Tap the three horizontal dots in the bottom menu.
- Navigate to History: Select History, then Clear Browsing Data.
- Choose Your Time Range: Opt for All Time and ensure Browsing History is checked.
- Confirm: Tap Clear Browsing Data twice to confirm.
Extra Tips for Managing Your Search History
Setting Up Auto-Delete
Why not let Google do the work for you? Set up auto-delete to regularly clear old data. Simply go to Web & App Activity on your account, click Auto-Delete, and choose your preferred timeframe.
The Magic of Forest VPN
For those who value privacy, consider using Forest VPN. This tool not only provides a secure browsing experience but also offers features like split tunneling and ad blocking. Forest VPN ensures your data remains confidential, safeguarding your online activities from prying eyes.
User Testimonial
“Switching to Forest VPN was a game-changer! I love how it automates privacy and lets me choose which apps use the VPN. It’s like having a digital guardian.” — Alex P.
Keeping It Secure
Remember, clearing your browsing history is a small step in maintaining online security. Regularly update your passwords, use two-factor authentication, and consider a VPN for added protection.
Conclusion
Whether you’re a seasoned internet user or just starting, clearing your Google browsing history is a vital skill to master. It enhances privacy, speeds up your browser, and prevents unwanted tracking. By following this simple guide, you can ensure a secure and efficient online journey. Let’s embrace the power of a clean slate and navigate our digital world with confidence.
Clear Google Browsing History
To clear your Google browsing history, follow these steps:
- Open Chrome: Click the three vertical dots in the upper-right corner.
- Access History: Select History and then Clear browsing data.
- Choose Time Range: Set it to All Time.
- Confirm: Check Browsing History and click Clear data.
Additional Security
For enhanced privacy, consider using Forest VPN. It masks your online activity, ensuring that even deleted history is not accessible to prying eyes.
Take control of your online privacy today! Get Forest VPN now for a safer browsing experience.
FAQs on How to Clear Your Google Search History
How can I clear my Google search history from my account?
To clear your Google search history from your account, visit myaccount.google.com, select Data & Personalization, go to My Activity, and use the three vertical dots to choose Delete activity by. You can select All Time to delete everything or choose specific time frames.
Is it possible to delete individual items from my search history?
Yes, you can delete individual items from your search history. In My Activity, find the specific item, click the three vertical dots next to it, and select Delete to remove that particular entry while keeping the rest intact.
How do I clear my Google search history from the Chrome browser on a desktop?
To clear your Google search history from the Chrome browser on a desktop, click on the three vertical dots in the upper-right corner, select History, then choose Clear browsing data. You can specify a time range and confirm to delete the data.
Can I set up auto-delete for my Google search history?
Yes, you can set up auto-delete for your Google search history. Go to the Web & App Activity page in your Google account, click on Auto-Delete, and select a time frame such as three months, 18 months, or 36 months to automatically delete older activity.
What happens if I clear my browsing history in Chrome?
When you clear your browsing history in Chrome, web addresses you’ve visited are removed from the History page, and shortcuts to those pages are deleted. However, this action does not delete your Google search history saved in your account.
