How to Effectively Erase History in Chrome
Learn how to easily erase history in Chrome for better privacy and performance. Protect your data and improve your browsing experience.
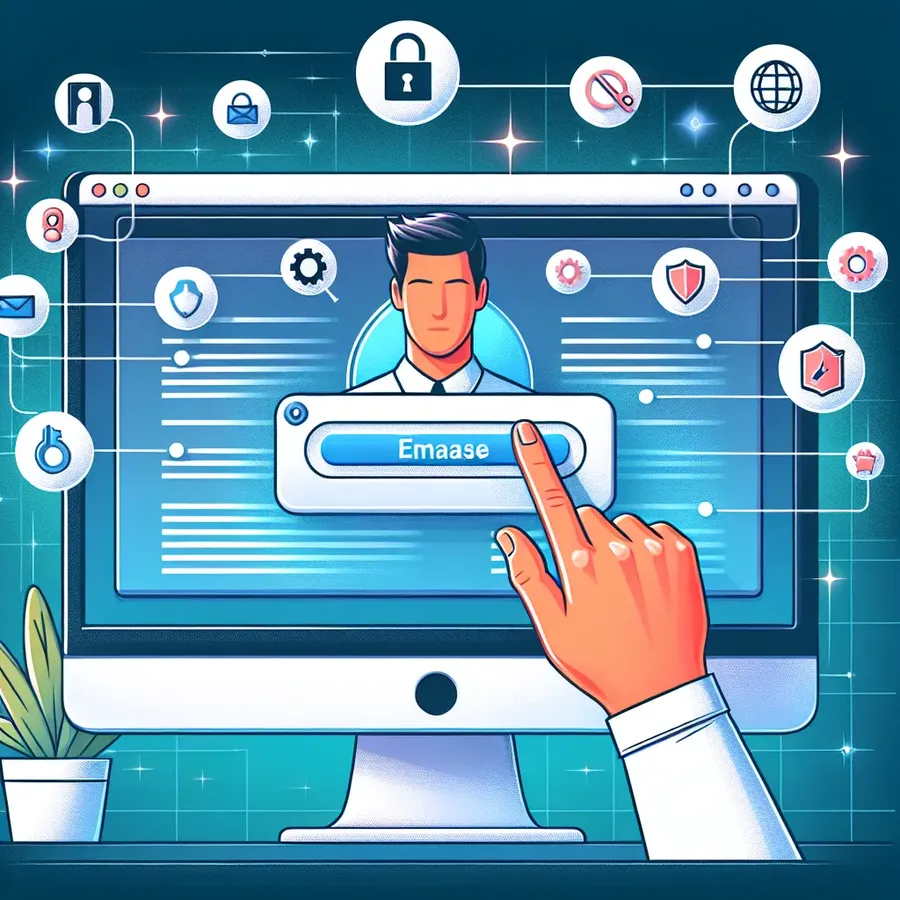
Browsing the web is like leaving footprints in the sand; every site you visit and every tab you open is recorded. But what if you want to wipe those footprints clean? Whether it’s for privacy, decluttering, or just a fresh start, erasing history in Chrome can seem daunting. But fear not! We’re here to simplify the process, making it as easy as pie.
Understanding the Importance of Clearing History
Clearing your browsing history isn’t just for secret agents or the tech-savvy. It’s a practice that can protect your privacy and improve browser performance. Have you ever noticed how your browser slows down or starts acting glitchy? A cluttered history might be the culprit. By regularly erasing history in Chrome, you can declutter your browser and protect your personal data from prying eyes.
Why Erase History in Chrome?
- Privacy Protection: Your browsing history reveals a lot about you. By clearing it, you ensure that no one can snoop on the sites you’ve visited.
- Performance Boost: A browser with a lighter history load runs faster and smoother, enhancing your browsing experience.
- Peace of Mind: Knowing that your digital footprint is minimized can be reassuring.
Step-by-Step Guide to Erase History in Chrome
Clearing your history in Chrome is as simple as a few clicks. Here’s how you do it:
1. Quick Clear Using Shortcuts
- Method: Press
Ctrl + Hto open the history page, then click on “Clear browsing data.” - Time Frame: Choose the time range you wish to clear, from the last hour to all time.
- Data Types: Select the types of data you want to erase—browsing history, cookies, cached images, etc.
2. Detailed Clearing Process
- Open Chrome: Launch your browser and click on the three dots in the top right corner.
- Navigate to History: Click on “History” from the dropdown menu.
- Select Clear Data: Once in the history tab, select “Clear browsing data.”
- Choose Time Frame: Decide how far back you want to clear—recently closed tabs only or the full history.
- Confirm Selection: Check the boxes next to the data types you wish to clear and hit “Clear data.”
3. Using Extensions for Advanced Management
For those who want more control over their browser’s data, extensions can be a lifesaver. They offer features like automatic history clearing and advanced customization.
- History & Cache Cleaner: Clears your browser data with a single click.
- Forget It: Allows selective history clearing, perfect for when you’re in a hurry.
Pro Tips for Managing Chrome History
- Utilize Incognito Mode: For sessions where you don’t want any history recorded, use Chrome’s Incognito Mode. It’s like having an invisible cloak for your browsing.
- Regularly Scheduled Clears: Set reminders to clear your history periodically. This keeps your browser running smoothly and your private data safe.
- Use Forest VPN for Enhanced Privacy: Besides erasing history, consider using Forest VPN for an extra layer of security. It encrypts your data, making it invisible to hackers and snoopers.
Testimonials: Real Users Share Their Experiences
Michael J., Tech Enthusiast: “Erasing my Chrome history has never been easier. Using the built-in tools and a bit of know-how, I keep my browser clean and fast.”
Sarah L., Privacy Advocate: “I can’t stress enough how important it is to clear your browsing history regularly. Once I started doing it, I noticed a significant boost in my browser’s speed.”
Tom K., Casual User: “I was skeptical at first, but using Forest VPN and clearing my Chrome history has given me peace of mind that my online activities are private.”
Common Questions About Erasing History in Chrome
- Does clearing history also erase my bookmarks?
No, your bookmarks and saved passwords remain intact. - Will clearing my history log me out of websites?
Yes, if you clear cookies, you will be logged out of most sites. - Can I automate the process of clearing history?
Yes, through extensions and built-in Chrome settings, you can schedule automatic clearing.
Conclusion
Erasing history in Chrome is not just a technical chore but a vital step in safeguarding your privacy and enhancing your browsing efficiency. By implementing these strategies and tips, you can navigate the web with confidence, knowing your digital traces are well-managed. Happy browsing!
Erase History Chrome
To erase history in Chrome, follow these simple steps:
- Open Chrome and click on the three dots in the top-right corner.
- Select History, then click on Clear browsing data.
- Choose the time range (like the last hour or all time).
- Check the box next to Browsing history and any other data you wish to clear.
- Click Clear data.
Why Use Forest VPN?
Using Forest VPN enhances your privacy by encrypting your online activities, ensuring that even if your history is cleared, your data remains safe from prying eyes.
Ready to take control of your online privacy? Get Forest VPN now!
FAQs About Erasing History in Chrome
Does clearing my Chrome history also erase my bookmarks?
No, clearing your browsing history does not affect your bookmarks or saved passwords; they will remain intact after the process.
Will I be logged out of websites if I clear my history?
Yes, if you choose to clear cookies while deleting your history, you will be logged out of most websites.
How can I automate the process of clearing history in Chrome?
You can use browser extensions that allow you to schedule automatic history clearing, ensuring your browsing data is managed regularly.
Is there a way to browse without saving history at all?
Yes, you can use Incognito Mode in Chrome, which prevents any browsing history from being recorded during your session.
What happens to recently closed tabs when I clear browsing history?
Clearing your browsing history does not directly remove recently closed tabs, but it may affect the visibility of certain items in your ‘Recently Closed’ section.
