Unlock Privacy: Enable VPN in Opera GX Today
Learn how to enable VPN in Opera GX for enhanced privacy and access to global content. Follow our easy guide now!
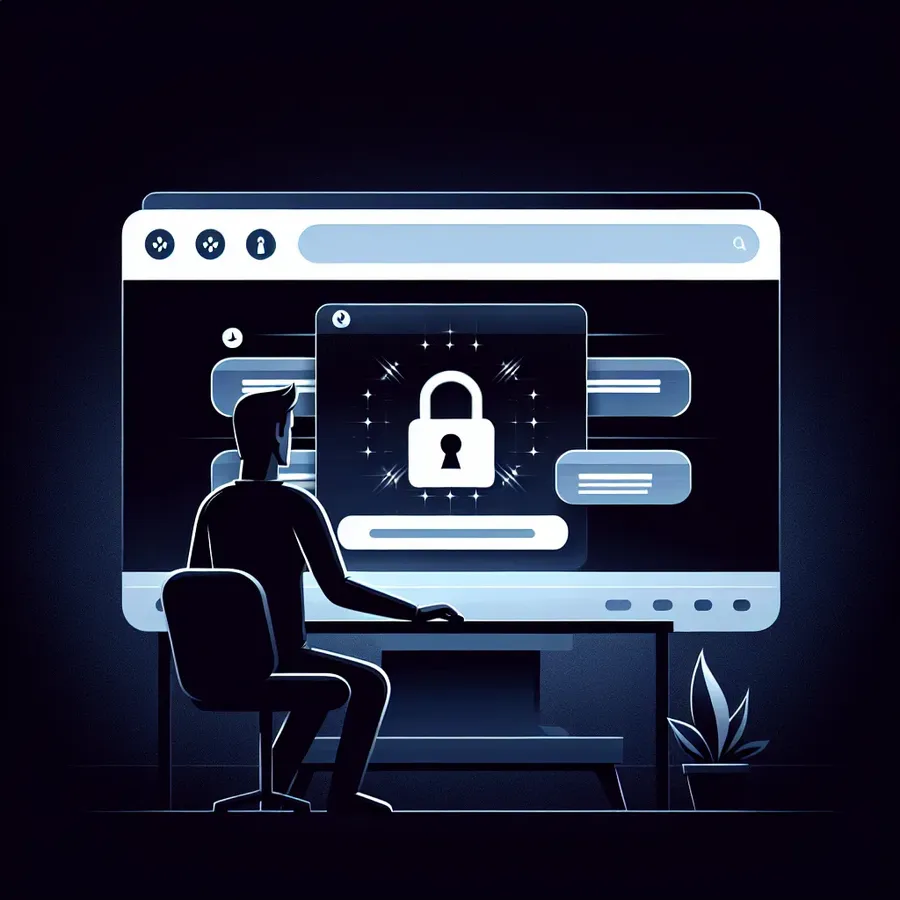
In the fast-paced world of web browsing, privacy and security are paramount. If you’ve ever wondered how to enhance these aspects while using Opera GX, you’re in the right place. Enabling a VPN in Opera GX is not just about privacy; it’s about unlocking a world of possibilities. Let’s dive into the steps and benefits of this powerful feature.
Understanding the Basics: What is a VPN?
Before we delve into enabling VPN in Opera GX, let’s clarify what a VPN, or Virtual Private Network, is. A VPN masks your IP address and encrypts your internet connection, making it difficult for prying eyes to intercept your data. Whether you’re accessing public Wi-Fi or just want to browse without being tracked, a VPN is your digital cloak.
Why Use Opera GX’s Built-in VPN?
Opera GX stands out with its built-in VPN feature, providing seamless integration without the need for additional extensions. Here’s why you should consider using it:
- Enhanced Privacy: Protect your personal information from being tracked.
- Access to Geo-Restricted Content: Explore content from different regions by changing your virtual location.
- Free and Unlimited: Unlike many services, Opera GX offers a VPN without data caps.
Enabling VPN in Opera GX: A Step-by-Step Guide
Setting up a VPN in Opera GX is as easy as pie. Follow these steps to get started:
- Open Opera GX: Launch your browser and navigate to the settings.
- Access Settings: Click on the Opera logo in the top-left corner and select “Settings” from the dropdown menu.
- Find Advanced Features: Scroll down and click on “Advanced” in the left sidebar.
- Enable VPN: Under “Features,” find the VPN option and toggle the switch to enable it.
Once enabled, a blue VPN badge will appear next to your address bar, indicating that the VPN is active. From here, you can select your virtual location or let Opera GX choose the optimal one for you.
Navigating the VPN Interface
Once your VPN is active, you can manage it easily:
- Virtual Location: Choose your desired location to access region-specific content.
- Data Usage: Monitor the amount of data transferred through the VPN.
- Connection Toggle: Quickly enable or disable the VPN with a single click.
Tips for an Optimized Experience
To make the most of Opera GX’s VPN, consider these tips:
- Whitelist Trusted Sites: Some sites may require you to disable the VPN for full access. You can easily whitelist these sites through the VPN badge.
- Combine with Ad Blocker: Use Opera’s ad blocker to reduce tracking and enhance your browsing speed.
- Regularly Clear Cache: Keep your browser running smoothly by clearing cache and cookies periodically.
ForestVPN: A Perfect Complement
For those seeking an even more robust VPN experience, ForestVPN is a great choice. With its focus on security and user privacy, ForestVPN complements Opera GX’s built-in VPN. Here’s what ForestVPN offers:
- No Data Logging: Your online activities remain private.
- Eco-Friendly: Generate less CO2 with battery-saving technology.
- Affordable Plans: Enjoy premium VPN services at competitive prices.
Testimonials: What Users Say
Don’t just take our word for it. Here’s what users are saying about using VPN in Opera GX:
- “I love how easy it is to switch locations and access content from different countries.” – Sam K.
- “Opera GX’s VPN saved me during a trip when I needed secure access to my bank account.” – Linda M.
Conclusion
Enabling VPN in Opera GX is a straightforward process that unlocks enhanced privacy, access to global content, and peace of mind when browsing. Paired with ForestVPN, your online presence becomes a fortress of security. So, are you ready to explore the web like never before?
Remember, privacy should never be an afterthought. With Opera GX and ForestVPN, you’re not just browsing; you’re navigating the digital world with confidence and freedom.
How to Enable VPN in Opera GX
Enabling a VPN in Opera GX is simple and enhances your online privacy. Follow these steps:
- Open Opera GX and click on the Opera logo (top-left).
- Select Settings from the menu.
- Scroll down and click on Advanced.
- Under Features, toggle the VPN switch to enable it.
Benefits of Using ForestVPN
- No Data Logging: Your browsing history is private.
- Eco-Friendly: Lower CO2 emissions while browsing.
- Affordable Plans: Get premium features at a low cost.
Maximize your online security today! Explore ForestVPN for a safer browsing experience.
FAQs about Enabling VPN in Opera GX
How do I enable VPN in Opera GX?
To enable VPN in Opera GX, open the browser, go to Settings, click on ‘Advanced’, and then toggle the VPN option under ‘Features’ to turn it on.
What benefits does using the built-in VPN in Opera GX offer?
Using the built-in VPN in Opera GX provides enhanced privacy by masking your IP address, access to geo-restricted content, and it’s completely free with no data limits.
Can I select a specific location when using the VPN in Opera GX?
Yes, you can choose a specific virtual location when using the VPN, or you can let Opera GX automatically select the optimal location for you.
Is there a way to disable the VPN for specific websites?
Yes, you can easily whitelist specific websites by clicking on the VPN badge and selecting the option to disable it for that site, allowing you to access content without the VPN.
Does the VPN in Opera GX protect my browsing activity outside of the browser?
No, the VPN in Opera GX only protects your activity within the browser. For complete device-wide protection, you may consider subscribing to VPN Pro.
