Taming Your iPhone System Data: Tips and Tricks
Is your iPhone system data huge? Discover effective strategies to manage storage and reclaim space on your device.
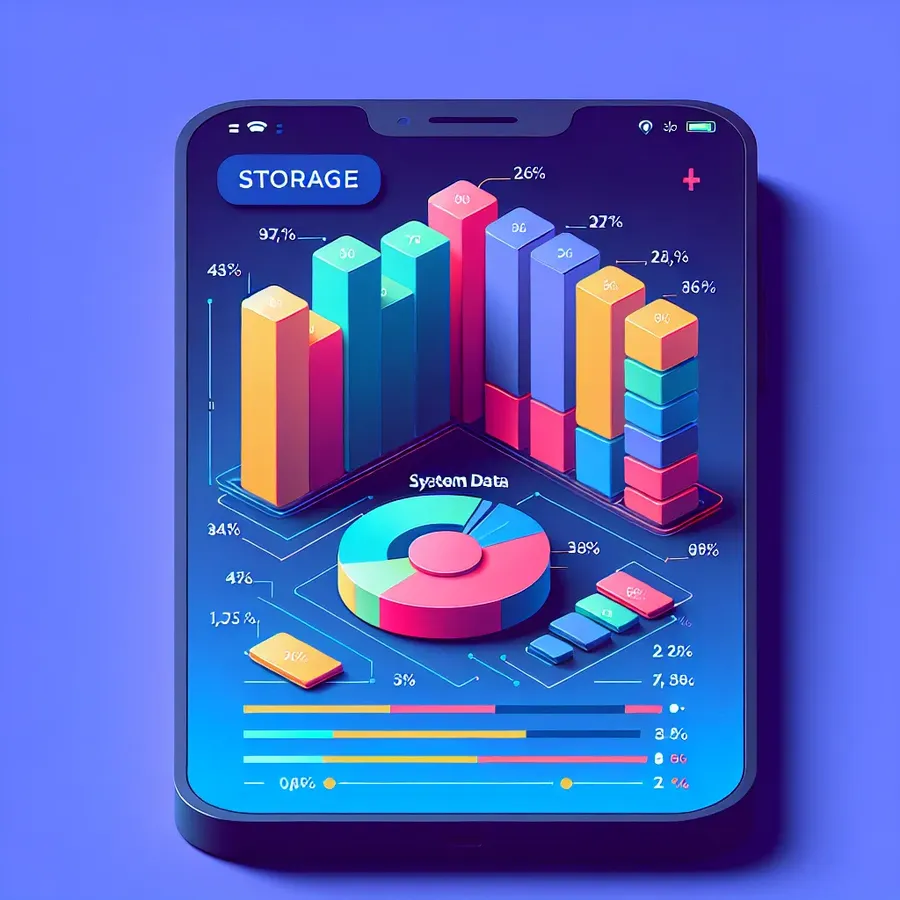
Is your iPhone’s storage mysteriously vanishing into the abyss of ‘System Data’? You’re not alone. Many iPhone users find themselves bewildered as this elusive category swells, consuming precious gigabytes. Let’s unravel why ‘System Data’ can balloon to such daunting proportions and explore practical solutions to tame it.
What is System Data?
When you peek into your iPhone’s storage settings, you might notice a category labeled ‘System Data’. This isn’t just a digital junk drawer. It’s a collection of caches, logs, and other resources that iOS utilizes to keep your device running smoothly. But sometimes, like an overstuffed closet, it needs a little tidying up.
The Sneaky Culprits Behind System Data Bloat
Why does System Data grow so large? It’s akin to a snowball rolling downhill—picking up bits and pieces over time. Here are a few common contributors:
- Caches: Apps often store temporary data to speed up processes. However, when left unchecked, these caches can grow significantly.
- Logs and Updates: iOS creates logs for various system functions. While these are typically small, they can accumulate, especially after updates.
- Temporary Files: These are generated by apps during updates or syncing processes but aren’t always efficiently deleted.
Simple Solutions for a Complex Problem
Before you start deleting apps or performing a factory reset, consider these less drastic measures:
1. Clear Safari Cache
Safari is notorious for hoarding data. Clearing its cache can free up space.
- Go to: Settings > Safari
- Tap: Clear History and Website Data
2. Manage Messages
Those group chats can add up. Set your messages to auto-delete after a set period to prevent buildup.
- Navigate to: Settings > Messages
- Change: Keep Messages to 30 Days or 1 Year
3. Offload Unused Apps
Offloading apps removes the app but keeps its data. It’s like putting them on a digital diet.
- Head to: Settings > General > iPhone Storage
- Select an App: Tap Offload App
4. Backup and Restore
When all else fails, a fresh start can do wonders. Backup your data, then perform a factory reset and restore from your backup. This can clear out the cobwebs without losing important data.
A Forest VPN Testimonial: Protecting Your Data Journey
While managing storage, it’s also vital to keep your data safe. Forest VPN users swear by its ability to encrypt and protect online activity while keeping privacy intact. As one user shared, “Forest VPN is my digital guardian, ensuring my online freedom without the fear of data breaches.” With over 50 global locations, it offers a secure and adaptable browsing experience.
Forest VPN: A Quick Tip
For those who value speed alongside security, Forest VPN’s split tunneling feature allows you to route some apps through the VPN while others use your regular internet connection. This means you can stream your favorite shows while keeping sensitive data guarded.
Monitoring System Data: A Balancing Act
Keeping an eye on System Data is like tending to a garden—it requires regular attention. Use these tips to prevent overgrowth and maintain a healthy device.
Table: Quick Fix Guide for System Data Management
Action | Steps |
|---|---|
Clear Safari Cache | Settings > Safari > Clear History and Website Data |
Manage Messages | Settings > Messages > Keep Messages: 30 Days/1 Year |
Offload Apps | Settings > General > iPhone Storage > Select App > Offload App |
Backup & Restore | Backup via iTunes/iCloud > Settings > General > Reset > Restore |
In Conclusion
While ‘System Data’ might seem like an insurmountable mystery, with a bit of digital housekeeping, you can reclaim your storage space. And remember, for secure and seamless browsing, Forest VPN stands as a trusty ally in your digital journey. Let’s keep our devices lean and our data secure!
iPhone System Data Huge
Experiencing huge system data on your iPhone? Here are common causes and solutions:
Causes
- Caches: Accumulated temporary files from apps.
- Logs: System event logs that grow over time.
- Downloaded Content: Offline files from streaming apps.
Solutions
- Clear Safari Cache: Go to Settings > Safari > Clear History and Website Data.
- Manage Messages: Set to delete after 30 days through Settings > Messages > Keep Messages.
- Offload Apps: Free up space by offloading unneeded apps in Settings > General > iPhone Storage.
For a secure and smooth experience while managing your data, consider using Forest VPN to protect your privacy online!
FAQs about iPhone System Data Management
What is System Data on an iPhone?
System Data is a category of storage on your iPhone that contains cached files and temporary data generated by iOS and its native apps, which help improve device performance.
Why does my iPhone’s System Data keep increasing?
System Data increases because new cache files are generated every time you use apps on your iPhone, such as when visiting websites in Safari, which stores data locally to speed up load times.
How can I check how much storage is taken up by System Data?
To check System Data storage, go to Settings > General > iPhone Storage. There, you will see a breakdown of your storage, including a gray area labeled ‘System Data’.
What are some effective ways to reduce System Data on my iPhone?
You can reduce System Data by clearing your Safari cache, managing message history settings, offloading unused apps, and backing up and restoring your iPhone to reset its storage.
Is it safe to clear the cache and restore my iPhone?
Yes, clearing cache and performing a backup and restore is generally safe, but always ensure you have backed up important data to avoid accidental loss during the process.
