Easily Change Autofill Settings on Your iPhone
Learn how to change Autofill settings on your iPhone for a smoother, more efficient online experience.
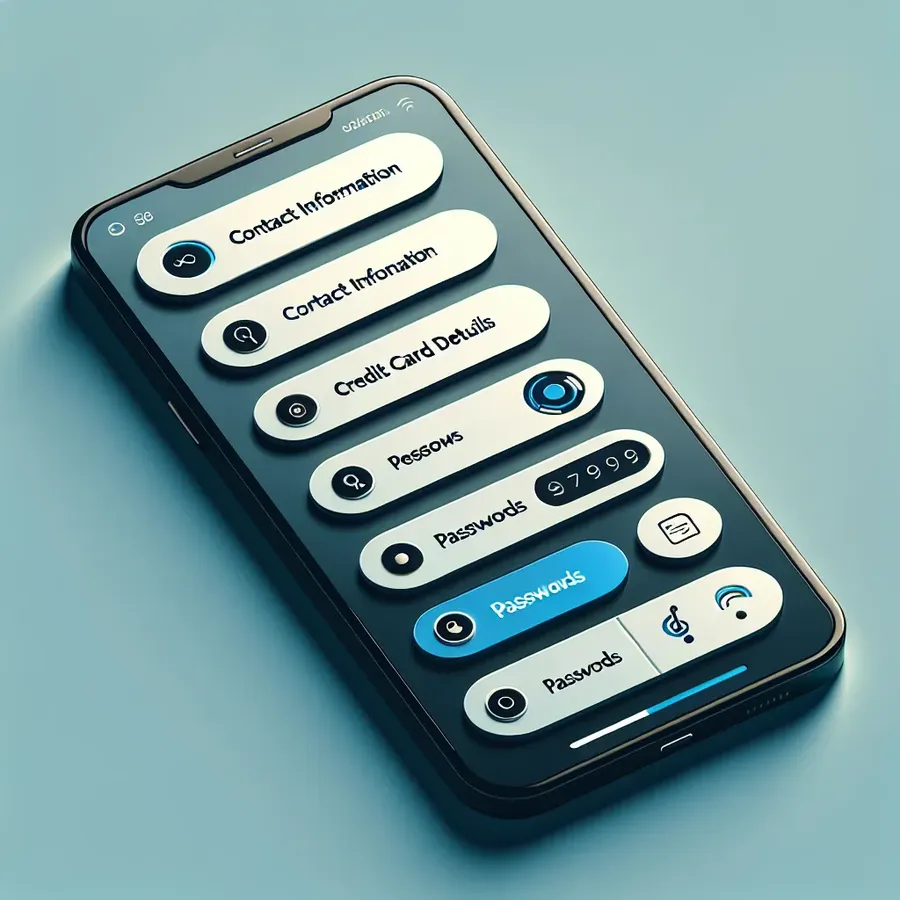
Imagine effortlessly filling out online forms without the tedious task of entering your details over and over again. With the iPhone’s Autofill feature, this is not just a dream but a reality. One of the most convenient features for iOS users, Autofill, saves time and effort by automatically filling in personal information, credit card details, and passwords. But what happens when the information becomes outdated or incorrect? Let’s dive into how you can easily manage and change the autofill settings on your iPhone.
Understanding iPhone Autofill
What is Autofill?
Autofill on the iPhone is designed to simplify online interactions by pre-filling forms with your stored data. Whether it’s your contact information, credit card details, or passwords, Autofill saves you from typing repetitive information.
Why Change Autofill Settings?
While Autofill is convenient, incorrect or outdated information can lead to frustrating experiences. Updating your Autofill settings ensures seamless transactions and interactions.
How to Change Autofill Options on Your iPhone
Editing Your Contact Information
To update your contact information used by Autofill:
- Open the Contacts app on your iPhone.
- Locate and tap your own contact card.
- Tap Edit in the top-right corner.
- Update your name, email, or phone number.
- Tap Done to save changes.
Managing Credit Card Information
Keep your payment details current:
- Open Settings and scroll to Safari.
- Tap AutoFill and select Saved Credit Cards.
- Use Touch ID or Face ID to authenticate.
- Tap on a card to edit details or select Add Credit Card to enter new information.
- Use the Done button to save your changes.
Updating Passwords
Ensure secure logins with updated passwords:
- Go to Settings and tap on Passwords.
- Authenticate with Touch ID or Face ID.
- Select the account you wish to update.
- Tap Edit, make necessary changes, and hit Done.
Benefits of Keeping Autofill Updated
Enhanced Security
Ensuring your Autofill data is current reduces the risk of failed transactions and unauthorized access.
Streamlined Experience
Accurate Autofill data means less time correcting errors and more time enjoying seamless online experiences.
Troubleshooting Common Autofill Issues
Autofill Not Working?
If Autofill fails to populate fields, try these tips:
- Check Settings: Ensure Autofill is enabled in Settings > Safari > AutoFill.
- Restart Device: Sometimes a simple restart can resolve the issue.
- Update iOS: Ensure your device is running the latest software update.
User Testimonials
Sarah J.: “Updating my Autofill settings was a breeze! No more wrong addresses on my orders.”
Tom H.: “I love how easy it is to manage my credit card info with Autofill. Secure and convenient!”
A Quick Tip: Using Forest VPN for Online Security
While Autofill makes online interactions more convenient, using a VPN like Forest VPN adds an extra layer of security by encrypting your internet connection. This ensures that your sensitive data remains protected from prying eyes.
How to Change Autofill on iPhone
Changing Autofill settings on your iPhone is straightforward. Follow these steps:
Update Your Contact Info
- Open Settings.
- Tap Safari > Autofill.
- Select My Info and choose your contact card.
Edit Credit Card Info
- Go to Settings > Safari > Autofill.
- Tap Saved Credit Cards.
- Authenticate and select a card to Edit or tap Add Credit Card.
Manage Passwords
- Navigate to Settings > Passwords.
- Use Face ID or Touch ID, then select an account to Edit.
For enhanced online security while using Autofill, consider Forest VPN to protect your personal data. With Forest VPN, your internet connection is encrypted, ensuring your sensitive information remains safe. Try it out today at Forest VPN.
FAQs about Managing Autofill on iPhone
How do I edit my contact information for Autofill on my iPhone?
To edit your contact information, open the Contacts app, tap on your own contact card, select Edit, update your details, and then tap Done to save changes.
Can I manage my credit card information for Autofill on my iPhone?
Yes, you can manage your credit card information by going to Settings > Safari > AutoFill > Saved Credit Cards. Here, you can add a new card or edit an existing one.
How do I enable Autofill for passwords on my iPhone?
To enable Autofill for passwords, go to Settings, tap on Passwords, authenticate with Touch ID or Face ID, and you can add or manage your saved passwords from there.
What should I do if Autofill is not working on my iPhone?
If Autofill isn’t working, check if it is enabled in Settings > Safari > AutoFill. Restarting your device or updating iOS may also resolve the issue.
Is there a way to enhance my online security while using Autofill?
Yes, using a VPN like Forest VPN in conjunction with Autofill can provide an added layer of security by encrypting your internet connection and protecting your sensitive data.
