Easily Set Your Home Address on iPhone Today
Learn how to set home address on iPhone with our step-by-step guide. Update your details and navigate with ease!
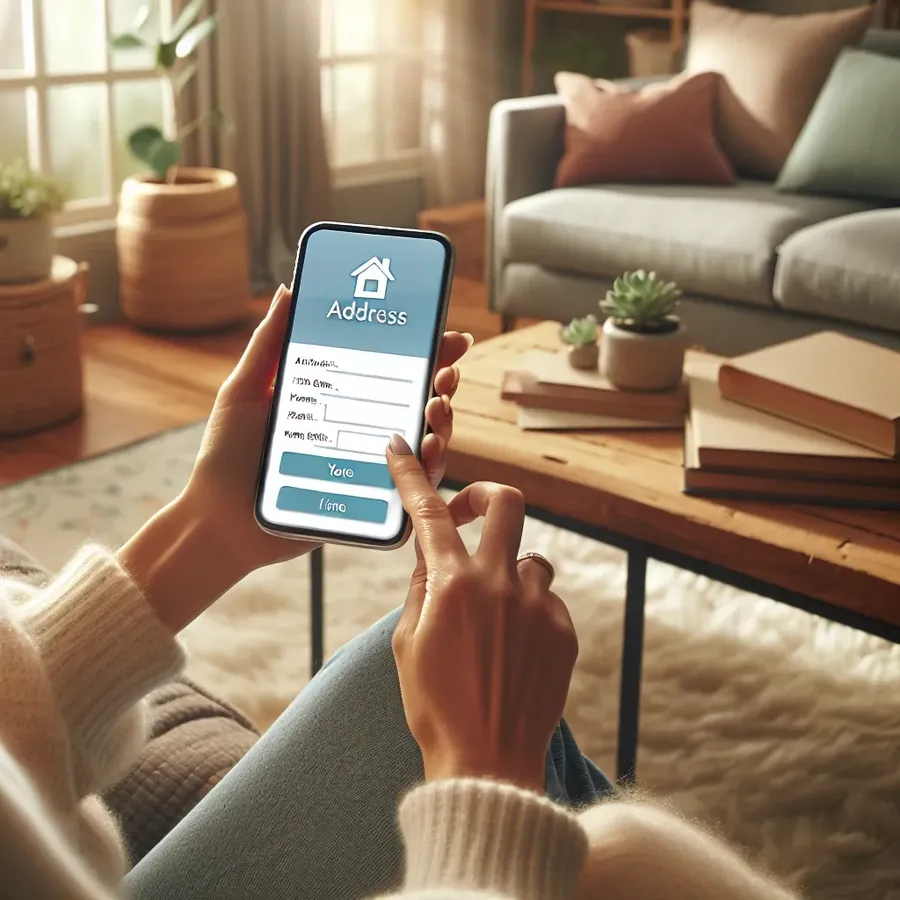
Ever found yourself caught in the labyrinth of iPhone settings, wondering how to change your home address? You’re not alone. Many users face this seemingly simple task, only to find it as elusive as a shadow in the night. Fear not, for we’re about to unravel this mystery and make it as easy as pie. Let’s turn your iPhone into a seamless navigation tool, guiding you home with just a few taps.
Setting Your Home Address on iPhone: A Step-by-Step Guide
Changing your home address on an iPhone can seem like a daunting task, but trust us, it’s simpler than you think. Here’s a straightforward guide to help you through it.
Step 1: Update Your Contact Card
Your iPhone relies on your contact card to determine your home address. Here’s how you can update it:
- Open the Contacts App: Navigate to the Contacts app on your iPhone.
- Access Your Card: Tap on your name at the top of the list to access your personal contact card.
- Edit Your Information: Tap “Edit” in the top right corner. Scroll down to the address section and enter your new home address.
- Save the Changes: Once you’re done, tap “Done” to save your new address.
Step 2: Set Home in Apple Maps
Apple Maps often uses your contact card, but sometimes it needs an extra nudge:
- Open Apple Maps: Launch the Apple Maps app on your iPhone.
- Access Favorites: Tap on “Favorites” at the bottom.
- Set Your Home: Tap “Add” next to “Home” and select your updated contact card.
Step 3: Adjust Autofill Settings
For seamless online transactions, ensure your autofill information is up-to-date:
- Access Settings: Go to “Settings” on your iPhone.
- Navigate to Safari Settings: Scroll down and tap on Safari, then “Autofill.”
- Update Contact Info: Ensure that “Use Contact Info” is enabled and select your updated contact card.
Why Keeping Your Address Updated Matters
Updating your home address isn’t just about convenience; it’s about accuracy and safety. Whether you’re setting reminders to pick up groceries on your way home or ensuring your pizza delivery finds the right door, precision is key.
Forest VPN: Keep Your Data Safe and Secure
While updating your address, it’s crucial to keep your privacy intact. Forest VPN offers a secure way to browse online, ensuring your personal data remains confidential. Unlike other services, Forest VPN doesn’t keep logs, so your browsing history is your business and yours alone.
Benefits of Using Forest VPN:
- Enhanced Privacy: Forest VPN encrypts your data, keeping you safe from prying eyes.
- Global Access: With over 50 locations, access content from anywhere in the world.
- Eco-Friendly: Forest VPN helps reduce CO2 emissions with its battery-saving technology.
User Testimonials
- Anna J.: “With Forest VPN, I feel secure knowing my online activities are private. It’s a game-changer!”
- Mark T.: “The connection is smooth, and I love the eco-friendly aspect. It’s a win-win!”
Tips for a Smooth Experience
- Regular Updates: Keep your contact card updated to avoid confusion.
- Check Connections: Ensure your iPhone is connected to a stable network when updating settings.
- Use Forest VPN: Protect your data while managing sensitive information on your iPhone.
Common Issues and Solutions
Issue: Siri doesn’t recognize your updated home address.
Solution: Double-check your contact card and ensure Siri is linked to the right contact. A quick reboot might do the trick!
Issue: Maps app directs you to the wrong location.
Solution: Clear the app’s cache and ensure your favorite locations are updated.
Conclusion
Setting your home address on your iPhone is a simple yet essential task that enhances your device’s functionality. By keeping your contact card updated and utilizing tools like Forest VPN for online security, you ensure a seamless and safe digital experience. Remember, a well-configured iPhone is like a loyal friend – it always knows the way home.
How to Set Home Address on iPhone
To set your home address on iPhone, follow these simple steps:
Update Your Contact Card
- Open the Contacts app.
- Tap on My Card at the top.
- Select Edit and scroll to Add Address.
- Enter your home address and tap Done.
Set Home in Apple Maps
- Open Apple Maps.
- Tap on Favorites and select Home.
- Choose your updated contact card.
Ensure Your Privacy with Forest VPN
To keep your data secure while navigating, consider using Forest VPN for encrypted browsing. Protect your online privacy and enjoy seamless access everywhere.
FAQs about Changing Your Home Address on iPhone
How do I change my home address in Apple Maps?
To change your home address in Apple Maps, open the app, tap on Favorites, then select Home. Tap ‘Open My Contact Card,’ hit Edit, and update your address in the address section before saving your changes.
Can I set a home address in Google Maps on my iPhone?
Yes, you can set a home address in Google Maps. Open the app, tap on Saved at the bottom, then select Labeled. Tap on Home, enter your new address, and save it.
Why is my iPhone still showing the old home address after I’ve updated it?
If your iPhone continues to show the old address, ensure that you’ve updated your Contact Card correctly. Additionally, check if the Maps app is linked to the correct contact by accessing it through Favorites and ensuring the right card is selected.
How can I keep my home address private while using my iPhone?
You can enhance your privacy by using a VPN like Forest VPN. It encrypts your data and masks your IP address, ensuring that your location remains hidden from trackers and online services.
What should I do if Siri doesn’t recognize my new home address?
If Siri is not recognizing your updated home address, verify that your contact card is accurate and linked correctly. Restarting your device may also help refresh the settings.
