Easy Steps to Update Your Address on iPhone
Learn how to update address on iPhone effortlessly with this guide. Keep your information accurate across all apps.
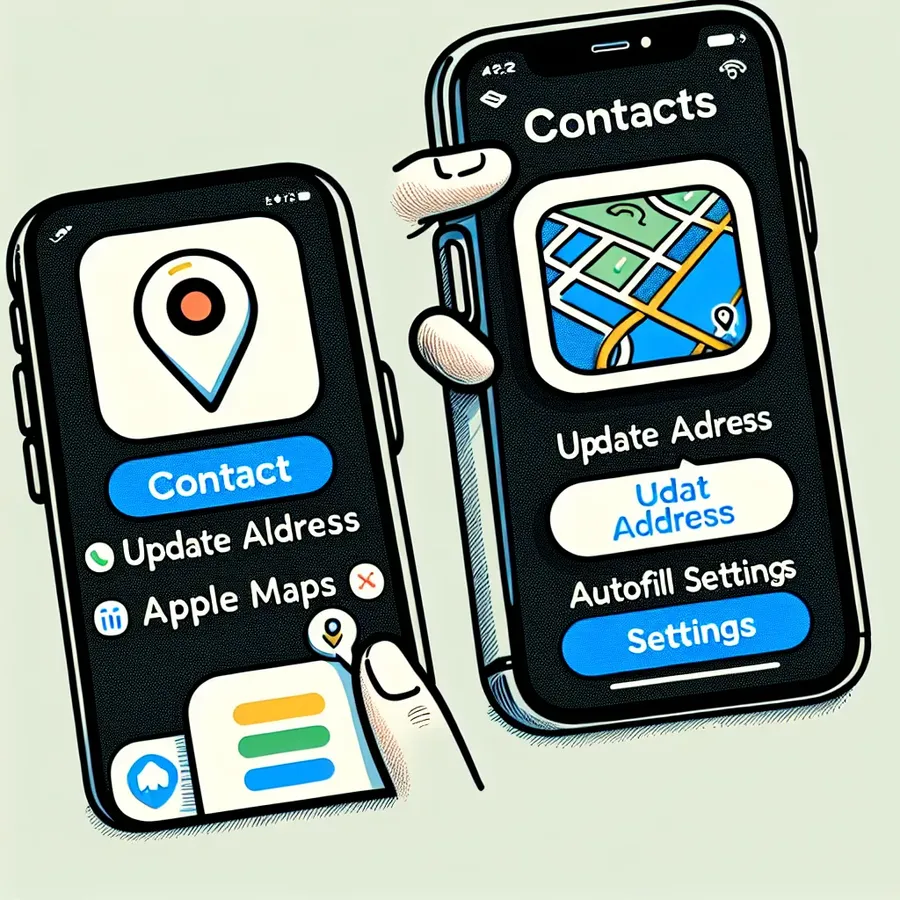
Changing Your Address on iPhone: A Comprehensive Guide
Updating your address on your iPhone can seem daunting, but it’s surprisingly straightforward once you know where to look. It’s crucial to keep your address up-to-date for seamless navigation and accurate autofill options. Whether you’ve relocated recently or just need to make a minor tweak, we’re here to guide you through the process. Let’s dive into the details of how to change your home address across various iPhone apps.
Navigating the Contacts App
The Contacts App is your go-to starting point for updating your address. This little gem syncs your information across Apple devices, keeping your details consistent.
Steps to Update Your Address:
- Open the Contacts App.
- Tap on My Card, which is usually at the top.
- Select Edit to modify your current address.
- Scroll to the address section and make the necessary changes.
- Save your changes by hitting Done.
Remember, this change will reflect in all Apple services using your contact information.
Updating Apple Maps
Apple Maps is a popular choice for navigation, but it relies heavily on your contact details. Updating your address in the Contacts app directly impacts Apple Maps.
Why Update Apple Maps?
- Accurate Navigation: Ensures you get home without detours.
- Location-Based Reminders: Set reminders based on your updated address.
Tip: If you’ve already updated your Contacts, Apple Maps will automatically use the new address.
Google Maps on iPhone
Google Maps requires a separate update since it doesn’t sync with your Apple ID. Yet, it’s just as easy to adjust.
How to Change Your Address:
- Open Google Maps.
- Tap your avatar icon in the top right.
- Go to Settings > Edit home or work.
- Edit your home address and save the changes.
This ensures your journeys are directed to the right place, not your old abode.
Autofill with Safari and Chrome
Autofill is a time-saver when entering addresses online. Both Safari and Chrome allow you to store and update addresses easily.
Change Your Safari Autofill Address:
- Go to Settings > Safari > Autofill.
- Ensure Use Contact Info is active.
- Select your updated contact card.
Change Your Chrome Autofill Address:
- Open Chrome and tap the three dots at the top right.
- Select Settings > Addresses and more.
- Edit or delete outdated addresses.
Keeping Your Address Private with Forest VPN
While updating your address is essential, maintaining your privacy is equally crucial. Forest VPN offers a robust solution by encrypting your data and hiding your IP location from prying eyes.
Benefits of Forest VPN:
- Enhanced Security: Protects your online activities.
- Location Privacy: Keeps your real location hidden.
- User-Friendly: Simple to set up and use on iOS devices.
Frequently Asked Questions
How do I remove an old address from Autofill on my iPhone?
For Safari, disable Use Contact Info in Autofill settings or update your contact card. In Chrome, navigate to Settings > Addresses and more to edit or delete addresses.
Why can’t I change my Apple ID billing address?
Ensure you’re in the right section: Settings > Your Name > Payment & Shipping. Check active subscriptions or incorrect address formats that might hinder updates.
In Summary
Updating your address on an iPhone is not just about convenience; it’s about ensuring accuracy across all your apps. By following the steps outlined above, you’ll have your new address set up in no time, allowing you to enjoy a seamless digital experience. And remember, with Forest VPN, your privacy is always secured, giving you peace of mind as you navigate the online world.
How to Update Address on iPhone
Updating your address on an iPhone is simple! Follow these steps:
Contacts App
- Open Contacts.
- Tap My Card.
- Select Edit and update your address.
- Hit Done.
Apple Maps
- Automatically updates from your Contacts.
Google Maps
- Launch Google Maps.
- Tap your avatar icon > Settings > Edit home or work.
- Save changes.
Autofill Settings
- Safari: Go to Settings > Safari > Autofill.
- Chrome: Open Chrome > Settings > Addresses and more.
To protect your privacy while browsing, consider using Forest VPN to keep your real location secure. Get started today!
FAQs about Changing Your Home Address on iPhone
How do I remove an old home address from Autofill on my iPhone?
To remove an old address from Autofill in Safari, go to Settings, select Safari, and then Autofill. Here, you can disable ‘Use Contact Info’ or update your contact card. In Chrome, access Settings, then ‘Addresses and more’ to edit or delete saved addresses.
Why is my Apple Maps still showing my old address after updating my Contacts?
If you have updated your home address in the Contacts app but Apple Maps still shows the old address, ensure that you have indeed saved the changes in your Contacts. Apple Maps pulls its home address from your contact card, so any changes there should reflect in Maps automatically.
Can I change my home address for Apple Pay on my iPhone?
Yes, you can change your home address for Apple Pay. Go to Settings, tap on your Apple ID, then select ‘Payment & Shipping’. From there, you can edit your billing address and ensure that your transactions are processed correctly without any issues.
How can I keep my home address private while using mapping apps?
While you can set your home address in mapping apps like Apple Maps and Google Maps for convenience, using a VPN like Forest VPN can help mask your location and protect your online privacy, ensuring that your real address remains secure from other online services.
What steps should I take if my iPhone’s location settings are incorrect after moving?
If your iPhone continues to use an old address after you’ve moved, ensure you’ve updated your address in the Contacts app. Additionally, check your location services settings under Settings > Privacy > Location Services to ensure that your device can accurately pinpoint your current location.
