Easily Update Your Home Address on iPhone
Learn how to update home address on iPhone effortlessly with our step-by-step guide for Apple Maps and Google Maps.
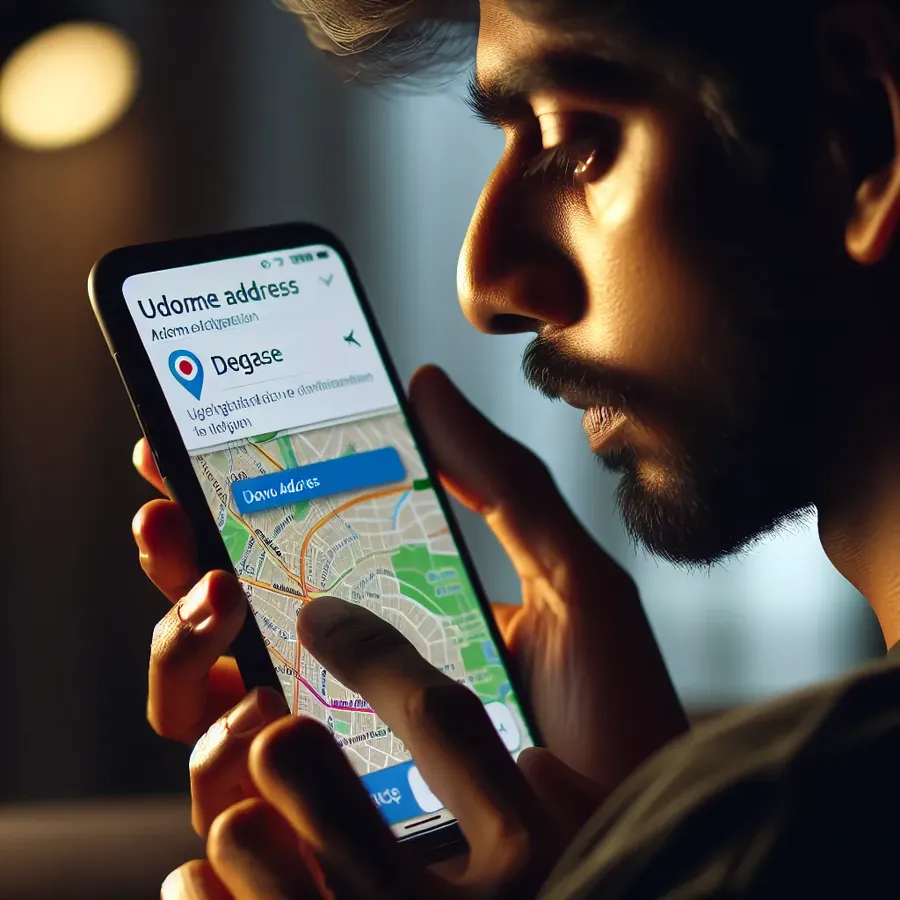
Changing your home address on an iPhone might sound like a mundane task, but it’s one of those things that can simplify our tech-driven lives significantly. Whether you’re an Apple Maps enthusiast or a Google Maps guru, updating your home address means fewer errors, and more accurate directions. Why keep typing your address over and over when you can just update it once? Let’s dive into the simple steps to keep your navigation apps in sync with your new digs.
Update Home Address on iPhone
Apple Maps: Your Go-To Guide
Updating your home address in Apple Maps is as easy as pie. Here’s how we do it:
- Open Apple Maps: Navigate to your favorite app and tap on “Home” under your favorites.
- Edit Contact Card: Tap on “Open My Contact Card.” You’ll see your personal information pop up.
- Change Address: Scroll to the “Addresses” section, make your changes, and hit “Done.”
Quick Tip
Remember, Apple Maps relies on your Contact Card, so keep it updated! If you’re wondering why your reminders still send you to the wrong place, this is your first stop.
Google Maps: Pinning Down Your New Address
Google Maps is just as straightforward. Follow these steps:
- Open Google Maps: Click on the “Saved” tab at the bottom.
- Label as Home: Tap on “Labelled” and then “Home” to edit.
- Save Changes: Enter your new address and hit “Save.”
Why is This Important?
Updating your address ensures that when you search for directions home, you’re not sent on a wild goose chase!
Autofill: A Time-Saving Marvel
Autofill can be a lifesaver when making online purchases or signing up for new services. Let’s see how to update this on iPhone.
Safari Autofill
- Settings First: Go to Settings > Safari, then tap on “Autofill.”
- Use Contact Info: Ensure that “Use Contact Info” is enabled.
- Verify Address: Make sure your contact card is up to date.
Chrome Autofill
- Open Chrome: Click the three dots at the top right, then navigate to “Settings.”
- Addresses and More: Find this section and edit or add your address.
- Save: Make sure to save your changes.
Why Use a VPN to Protect Your Address?
When you update your home address on iPhone apps, your privacy becomes a concern. A Virtual Private Network (VPN) like Forest VPN can help. It hides your virtual location, encrypting your online activity and keeping snoops at bay.
Forest VPN: A Brief Overview
- Privacy First: Forest VPN doesn’t log user activity. Your browsing is your business.
- Global Access: With over 50 locations across 30+ countries, access is never an issue.
- Eco-friendly Approach: Our battery-saving tech ensures less CO2 generation.
Testimonials from Forest VPN Users
Marie S. says, “Using Forest VPN while updating my address was seamless. I felt secure knowing my info was protected.”
John D. adds, “The battery-saving feature is a game-changer. I can use my iPhone all day without worrying about my VPN draining it.”
Myths and Misconceptions
Myth: VPNs Are Only for Techies
Wrong! VPNs like Forest VPN are designed for everyone. Whether you’re a tech novice or a seasoned pro, using a VPN is straightforward and beneficial.
Myth: Free VPNs Are Enough
Think again. Free VPNs often compromise on speed and security. Forest VPN offers a reliable, secure service without breaking the bank.
Summary
Updating your home address on an iPhone is simple yet crucial for seamless navigation and online convenience. Remember to use Forest VPN to keep your information secure and enjoy peace of mind online. Now that you’ve got the know-how, why not update your address today?
Frequently Asked Questions
How Can I Remove an Old Address?
- Safari: Go to Settings > Safari > Autofill, then disable “Use Contact Info” or update your Contact Card.
- Chrome: Navigate to Settings > Addresses and more, edit or delete as needed.
Why Can’t I Change Apple ID Billing Address?
Often, this is due to active subscriptions or incorrect address formatting. Ensure your address is entered correctly and update payment methods if necessary.
Updating your home address is a small task that can greatly enhance your iPhone experience. So, let’s make it easier for ourselves and keep our devices up-to-date!
How to Update Home Address on iPhone
Updating your home address on an iPhone is simple. Follow these steps:
For Apple Maps
- Open Apple Maps.
- Tap Home under Favorites.
- Select Open My Contact Card.
- Tap Edit and update your address.
- Hit Done to save.
For Google Maps
- Open Google Maps.
- Tap Saved > Labelled.
- Select Home then tap Edit Home.
- Enter your new address and save.
Enhance Your Privacy
While updating, consider using Forest VPN to protect your location data. It encrypts your browsing and keeps your information safe Get Forest VPN today!
FAQs on Changing Your Home Address on an iPhone
How do I change my home address in Apple Maps?
To change your home address in Apple Maps, open the app, tap on Home under Favorites, select Open My Contact Card, then tap Edit. Scroll down to the Addresses section, update your address, and tap Done.
Can I remove an old home address from Autofill on my iPhone?
Yes, you can remove an old home address from Autofill. For Safari, go to Settings > Safari > Autofill, and adjust the Use Contact Info settings. For Chrome, open Settings, tap on Addresses and more, and edit or delete any saved addresses.
Why is my Apple Maps home address not updating even after I changed it?
If your Apple Maps home address isn’t updating, ensure that your Contact Card has the correct address. Close Apple Maps and reopen it to refresh the data if necessary.
How can I keep my home address private while using navigation apps?
Using a VPN, such as Forest VPN, can help keep your home address private by masking your real location and encrypting your online activities, ensuring your information remains secure.
