Simple Steps to Clear System Data on Your iPhone
Learn how to clear system data cache iPhone effectively and reclaim valuable storage space with these easy steps.
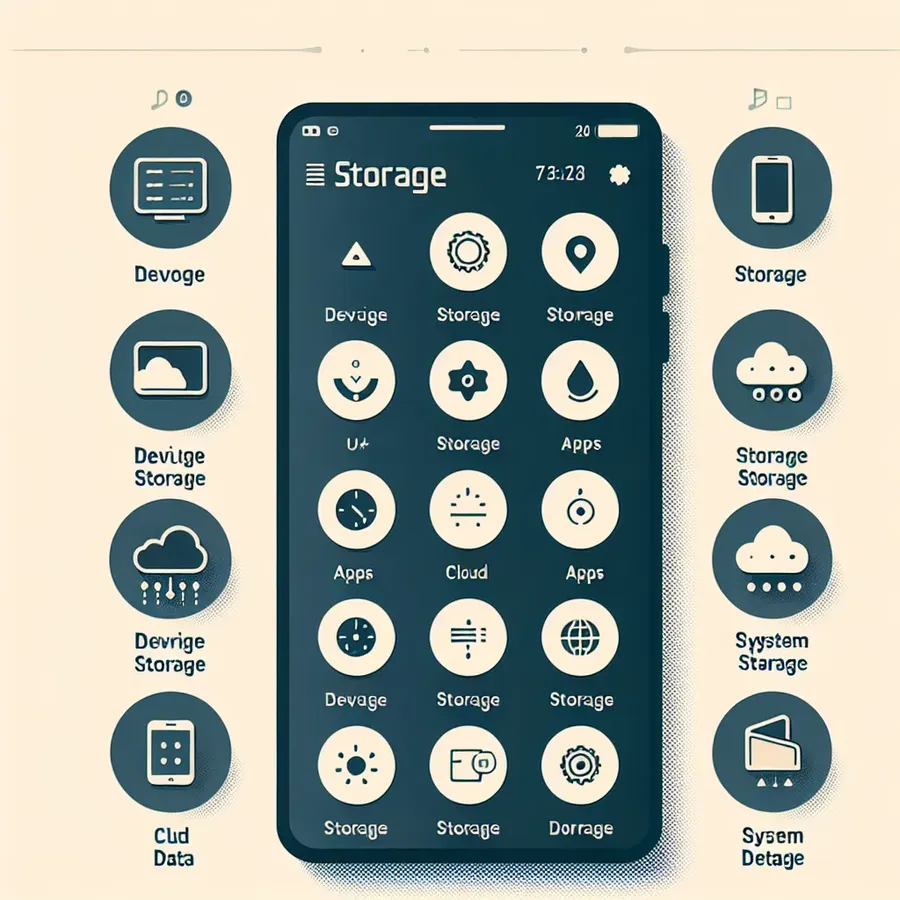
Have you ever stared at your iPhone’s storage and wondered why it’s nearly full, even after deleting all those vacation photos? The culprit might be the intangible yet space-consuming “system data.” Unlike the palpable apps and photos, system data lurks in the shadows, consuming precious gigabytes. But fear not, there’s a way to reclaim that space. Let’s unravel the mystery of system data and explore effective methods to clear it, offering your iPhone a new lease on life.
What is System Data on iPhone?
System data, previously known as “Other,” is a collection of caches, logs, and other resources utilized by the iOS system. Think of it as the clutter under your bed—out of sight but slowly piling up. This category can grow over time, often without your knowledge, hogging storage that could be better used elsewhere.
Understanding System Data
Before we dive into solutions, it’s crucial to understand what constitutes system data:
- Caches: Temporary files that speed up app performance but accumulate over time.
- Logs: System event records that aid in troubleshooting but take up space.
- Other Data: Includes downloaded fonts, voice memos, and temporary files.
Why Does System Data Consume So Much Space?
Your iPhone collects data like a squirrel hoarding nuts for winter. Elements such as system files, temporary files, and caches from streaming media can swell your system data category. The longer you use your device, the more it amasses these bits and pieces.
How to Check iPhone System Data Storage
To keep tabs on your iPhone’s system data usage, head to:
- Settings > General > iPhone Storage.
- Observe the light gray bar labeled as “System Data.”
Unfortunately, iOS doesn’t break down the exact contents, leaving users guessing what’s occupying their storage.
Methods to Clear System Data on iPhone
Here are some effective strategies to reclaim your storage:
1. Delete Message History
Old messages can bloat system data. Set your iPhone to automatically delete messages:
- Settings > Messages > Keep Messages > Choose 1 Year or 30 Days.
2. Remove Large Attachments
Attachments in messages can be hefty. To delete:
- Settings > General > iPhone Storage > Messages.
- Review and delete large attachments.
3. Clear App Caches
Apps often store caches that grow over time. To clear them:
- Settings > General > iPhone Storage.
- Select an app and choose Clear Cache if available, or Delete App to remove it entirely.
4. Reduce Browser History
Clearing your browser history can free up space:
- Safari: Settings > Safari > Clear History and Website Data.
- Chrome: Open Chrome, tap the three-dot icon, choose History > Clear Browsing Data.
5. Delete Local Backups
Local backups can inflate system data. To remove them:
- Settings > Tap your name > iCloud > Manage Account Storage > Backups.
- Choose a device and select Delete Backup.
6. Factory Reset as a Last Resort
If all else fails, consider a factory reset:
- Settings > General > Transfer or Reset iPhone > Erase All Content and Settings.
Note: Backup your data before proceeding to avoid losing important information.
Testimonials and Tips
Many users find these techniques effective. For instance, Jane, a long-time iPhone user, noted that clearing app caches monthly keeps her device running smoothly. Meanwhile, Dave recommends setting a reminder to periodically review and delete large attachments.
Forest VPN: Your Digital Ally
In a world where digital clutter can slow you down, having a reliable VPN like Forest VPN can enhance your online experience. While it doesn’t directly impact system data, it ensures your browsing is secure and private, offering peace of mind as you manage your digital space.
Conclusion
By understanding and managing your iPhone’s system data, you can prevent storage woes and keep your device running efficiently. Regular maintenance is key—think of it as spring cleaning for your phone. With these tips, you’re well on your way to a clutter-free digital life. Now, go forth and reclaim your storage!
How to Clear System Data Cache iPhone
Clearing the system data cache on your iPhone is essential for optimizing storage. Here’s how:
Steps to Clear Cache:
- Delete Message History: Go to Settings > Messages > Keep Messages and select 30 Days.
- Remove Large Attachments: Navigate to Settings > General > iPhone Storage > Messages and delete large files.
- Clear Browser Cache: Open Settings > Safari > Clear History and Website Data.
- Delete Local Backups: Go to Settings > your name > iCloud > Manage Storage > Backups and delete unnecessary backups.
For enhanced online privacy while managing your data, consider using Forest VPN. It secures your browsing and helps maintain a clutter-free digital life!
FAQs About Clearing System Storage on iPhone
What is System Data on iPhone?
System Data on iPhone consists of caches, logs, and other resources used by the iOS system. It was previously labeled as ‘Other’ and can grow over time as various temporary files accumulate from app usage.
Why does my iPhone System Data take up so much space?
System Data can take up a lot of space due to the accumulation of various files such as caches from apps, temporary files, logs, and media streaming data. The longer you use your device, the more these files build up.
Can I delete System Data entirely from my iPhone?
You cannot delete System Data as a whole. However, you can clear specific files within that category, such as caches, message history, and local backups, to help reduce its size.
How can I check the size of System Data on my iPhone?
To check the size of System Data, go to Settings > General > iPhone Storage. There, you’ll see a breakdown of your storage usage, including the amount of space taken up by System Data.
What happens if my iPhone storage is full?
When your iPhone storage is full, it may slow down performance, become less responsive, and prevent you from installing or updating apps. Clearing System Data and other unnecessary files can help free up space.
