Mastering System Data: Clear Space on Your iPhone
Learn how to clear system data on iPhone effectively to free up storage space and optimize your device's performance.
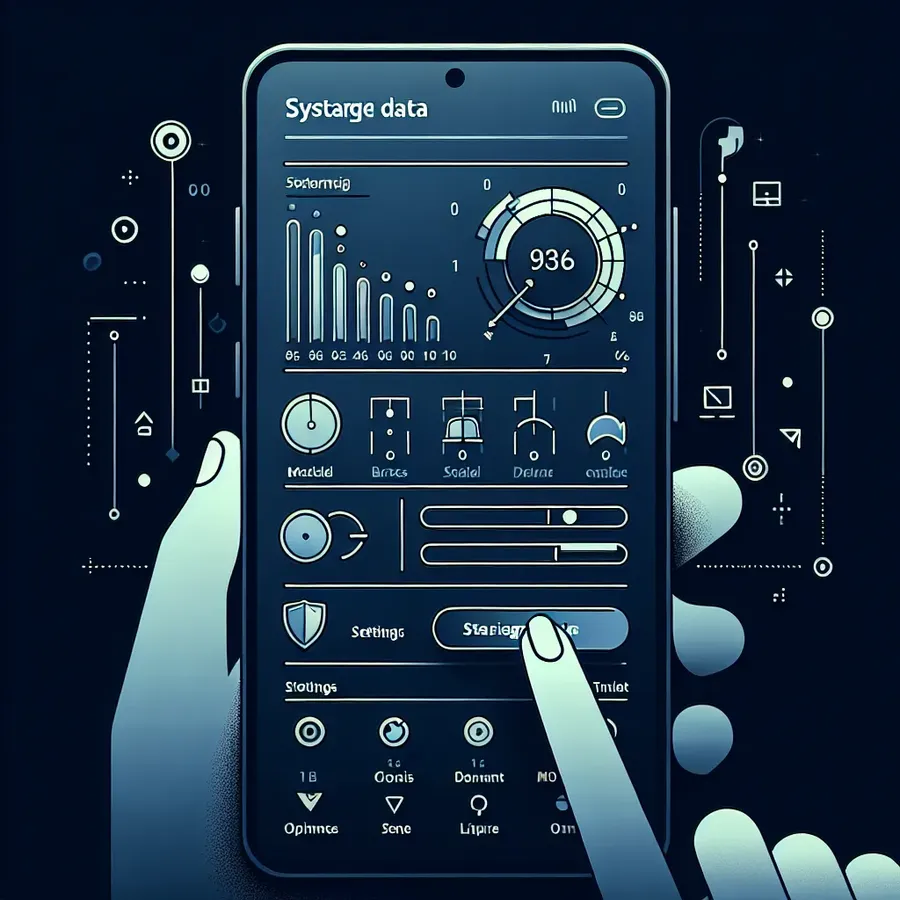
If you’ve ever been perplexed by your iPhone’s “System Data” taking up a chunk of your storage, you’re not alone. This mysterious category can consume valuable space, leaving you with little room for photos, apps, and music. But don’t worry, there are ways to manage and reduce this storage gobbler. In this guide, we’ll explore what constitutes System Data and how you can effectively clear it to free up space on your device.
Understanding iPhone System Data
What is System Data?
System Data on an iPhone includes cached files, logs, and other resources that the system requires to function smoothly. It’s a bit like the dust gathering under your bed—unseen but surely taking up space. While some of this data is necessary, an excessive amount can lead to unnecessary storage consumption.
Why Does System Data Grow?
Several factors contribute to the bloat of System Data, including:
- System Files: These are files the iOS uses but aren’t tied to any specific app.
- Temporary Files: Often created by apps and deleted once they’re no longer needed.
- Caches: Data stored to speed up processes, such as streaming media or loading frequently visited websites.
How to Check Your iPhone’s System Data Usage
You can keep tabs on how much space System Data occupies by visiting Settings > General > iPhone Storage. Here, you’ll find a breakdown of your storage, although it might not provide detailed insights into what’s consuming space.
Strategies to Clear System Data
Method 1: Manage Message History
Long message threads can contribute significantly to System Data. Consider setting your messages to auto-delete after a certain period.
- Go to Settings > Messages.
- Tap Keep Messages and select either 30 Days or 1 Year.
Method 2: Remove Large Attachments
Attachments in messages can stealthily increase your System Data.
- Navigate to Settings > General > iPhone Storage.
- Select Messages and review large attachments.
- Delete unnecessary files to reclaim space.
Method 3: Clear App Caches
Many apps store cache data to enhance performance, but this can balloon over time.
- Open Settings > General > iPhone Storage.
- Select an app and see if the option to clear cache is available.
- If not, consider deleting and reinstalling the app.
Method 4: Offload Unused Apps
Offloading apps can save space without losing app data.
- Go to Settings > General > iPhone Storage.
- Tap Offload Unused Apps to enable automatic offloading.
Method 5: Clear Browsing History
Clearing your browser’s cache can also help reduce System Data.
- For Safari, go to Settings > Safari > Clear History and Website Data.
- For Chrome, open the app, tap the three dots, select History, and choose Clear Browsing Data.
Method 6: Factory Reset as a Last Resort
If System Data is still unmanageable, a factory reset can help, though it should be a last resort.
- Backup your data using iCloud or iTunes.
- Go to Settings > General > Transfer or Reset iPhone.
- Select Erase All Content and Settings.
Tips for Maintaining Optimal iPhone Storage
- Regularly review and delete unnecessary files and apps.
- Utilize cloud storage for photos and videos.
- Enable Optimize iPhone Storage under Settings > Photos to reduce local storage use.
Testimonials and Tips
Many iPhone users have found success with these strategies. Jane D., a tech enthusiast, says, “Clearing app caches once a month has kept my iPhone running smoothly.” Another user, Mark S., suggests, “Regularly checking and managing message attachments has saved me gigabytes of space.”
Summary
System Data can be a sneaky storage hog, but with regular maintenance and the right strategies, you can keep it in check. By managing message history, clearing caches, and offloading unused apps, you can ensure your iPhone has plenty of space for the things that matter most to you.
How to Clear System Data on iPhone
To effectively clear System Data on your iPhone, follow these steps:
1. Manage Message History
- Go to Settings > Messages > Keep Messages.
- Select 30 Days or 1 Year.
2. Remove Large Attachments
- Navigate to Settings > General > iPhone Storage > Messages.
- Delete unnecessary attachments.
3. Clear App Caches
- Access Settings > General > iPhone Storage.
- Check individual apps for cache clearing options.
4. Reset Your Device
If needed, back up your data and perform a factory reset through Settings > General > Transfer or Reset iPhone > Erase All Content and Settings.
For an added layer of online privacy while managing your iPhone, consider using Forest VPN. It ensures your data remains secure as you clear your System Data.
FAQs about Clearing System Storage on iPhone
What is System Data on iPhone?
System Data on iPhone includes caches, logs, and other resources currently in use by the system. It was previously known as ‘Other’ until iOS 15, and it consists of a variety of miscellaneous data that can be challenging to manage.
Why does my iPhone’s System Data take up so much space?
System Data can take up significant space due to accumulated system files, temporary files, logs, and caches from apps, especially if you have had your device for a long time. This can lead to System Data consuming anywhere from 5 to over 20 GB of storage.
Can I completely delete System Data on my iPhone?
You cannot delete System Data as a whole, but you can clear specific types of files within that category, such as app caches, message history, and large attachments, to free up space on your device.
How can I check my iPhone’s System Data usage?
To check System Data usage, go to Settings > General > iPhone Storage. Here, you will see a breakdown of your storage, including the light gray bar representing System Data.
What should I do if my iPhone storage is full even with iCloud?
If your iPhone storage is full despite using iCloud, it might be because iCloud files are still downloaded locally for quick access. You can manage this by reviewing your storage settings and offloading unused apps or files.
