Master Your iPhone: Reduce System Data Effectively
Learn how to lower system data on iPhone with these effective tips to clear up storage and improve performance.
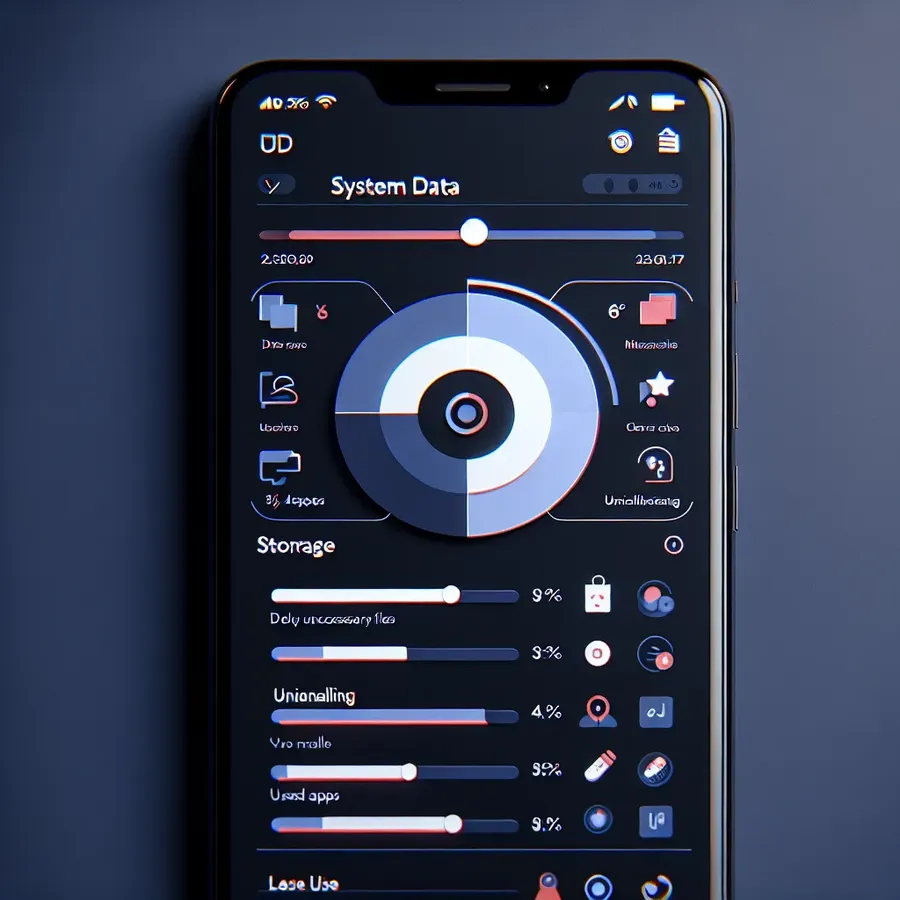
Have you ever noticed that your iPhone’s storage is mysteriously full, even though you haven’t added many new apps or photos recently? The culprit might be something called System Data. This hidden category can balloon out of control, eating up valuable gigabytes. If you’re like many of us, who have scratched their heads wondering how to tackle this sneaky storage hog, you’re in the right place. Let’s dive into the nitty-gritty of how to lower system data on iPhone and reclaim that precious space.
Understanding System Data: What Is It?
The Mystery Behind System Data
System Data, formerly known as “Other,” includes caches, logs, temporary files, and other miscellaneous data that iOS uses to keep your iPhone running smoothly. However, over time, this data can accumulate, leading to storage woes. Why does it grow so large? It’s like your iPhone becomes a digital hoarder, clinging to every bit of data it can find.
Why Does It Matter?
System Data can significantly impact your device’s performance. If left unchecked, it can slow down your iPhone, cause apps to crash, and limit your ability to store new content. Imagine trying to download a new app or take a photo, only to be greeted by a “Storage Full” message. Frustrating, right?
How to Check Your iPhone’s System Data Usage
Step-by-Step Guide
- Open Settings: Start by navigating to the Settings app on your iPhone.
- General > iPhone Storage: Tap on ‘General’ and then ‘iPhone Storage.’
- Analyze the Graph: Here, you’ll see a color-coded bar graph. The light gray portion represents System Data.
Visualizing Your Storage
Category | Description |
|---|---|
Apps | Space taken by installed applications. |
Photos | Storage used by your photos and videos. |
Media | Music, movies, and other media files. |
System Data | Caches, logs, and temporary files. |
Effective Methods to Reduce System Data
Method 1: Clear Message History
One of the quickest ways to reduce System Data is by deleting old message histories. Follow these steps:
- Settings > Messages: Open the Settings app and go to ‘Messages.’
- Keep Messages: Select ‘Keep Messages’ and choose ‘1 Year’ or ‘30 Days.’
Method 2: Remove Large Attachments
Attachments in messages can gobble up space. Here’s how to manage them:
- Settings > General > iPhone Storage > Messages: Navigate to this section.
- Review Attachments: Tap on ‘Review Large Attachments’ and delete those you don’t need.
Method 3: Clear App Caches
Apps store cache data to improve performance, but this can add up. To clear caches:
- Settings > General > iPhone Storage: Choose an app and see if there’s an option to clear the cache.
- Reinstall App: If not, delete and reinstall the app to start fresh.
Method 4: Clear Browsing History
Regularly clearing your browsing history can also help reduce System Data:
- Safari > Advanced > Website Data: Go to ‘Safari’ in Settings, choose ‘Advanced,’ then ‘Website Data.’
- Remove All Website Data: Tap on ‘Remove All Website Data.’
Method 5: Delete Local Backups
Local backups can unnecessarily occupy space:
- Settings > Your Name > iCloud > Manage Account Storage: Find backups to delete.
- Delete Backup: Choose a backup and delete it if it’s no longer needed.
Method 6: Factory Reset as a Last Resort
If all else fails, a factory reset can give your iPhone a clean slate. However, this should be a last resort as it erases all data.
Tips and Testimonials
Real-life Experiences
“I was struggling with limited storage for months. After clearing my message history and app caches, I freed up over 5GB!” — Sarah T.
“Deleting large attachments saved me so much space. I didn’t realize how much junk I was holding onto!” — Mike L.
Additional Tips
- Use apps like Forest VPN to securely manage your data when accessing public networks.
- Regularly back up important data to iCloud or an external device.
Summary
Clearing System Data on your iPhone might feel like a daunting task, but with the right steps, it’s entirely manageable. From clearing caches to managing message histories, these methods can help you regain control over your storage. Remember, regular maintenance is key to keeping your iPhone running smoothly. So, next time your device feels sluggish, you’ll know just what to do to spruce it up.
How to Lower System Data on iPhone
To effectively lower system data on your iPhone, follow these steps:
- Clear Message History:
– Navigate to Settings > Messages > Keep Messages and select 30 Days. - Remove Large Attachments:
– Go to Settings > General > iPhone Storage > Messages and delete unnecessary files. - Clear App Caches:
– Check app settings for cache-clearing options or delete and reinstall apps. - Clear Browsing History:
– For Safari, go to Settings > Safari > Clear History and Website Data. - Use Forest VPN:
– Securely manage your data and protect your privacy while browsing.
For a seamless online experience, consider Forest VPN to keep your data secure.
FAQs about Clearing System Data on iPhone
What is System Data on iPhone?
System Data is a category of storage on your iPhone that includes caches, logs, temporary files, and other miscellaneous data used by the iOS system. It can grow over time, often taking up a significant amount of storage space.
Why does my iPhone’s System Data take up so much space?
System Data can become large due to the accumulation of cached files created by apps, temporary files, logs, and other resources that iOS generates during normal use. Frequent app usage, web browsing, and media streaming can all contribute to this growth.
Can I delete System Data completely from my iPhone?
You cannot delete System Data as a whole, but you can reduce it by clearing specific files such as caches, message histories, and large attachments. Regular maintenance can help keep it under control.
How can I check the amount of System Data on my iPhone?
To check your iPhone’s System Data, go to Settings > General > iPhone Storage. Here, you’ll see a breakdown of your storage usage, including the amount allocated to System Data.
What should I do if my iPhone storage is full despite using iCloud?
Even if you use iCloud, your iPhone may still store copies of files and data locally. To free up space, consider deleting unnecessary files, clearing caches, and managing your message storage.
