Effective Ways to Reduce iOS Storage Usage
Learn how to reduce iOS storage with essential tips to manage System Data and free up space on your iPhone.
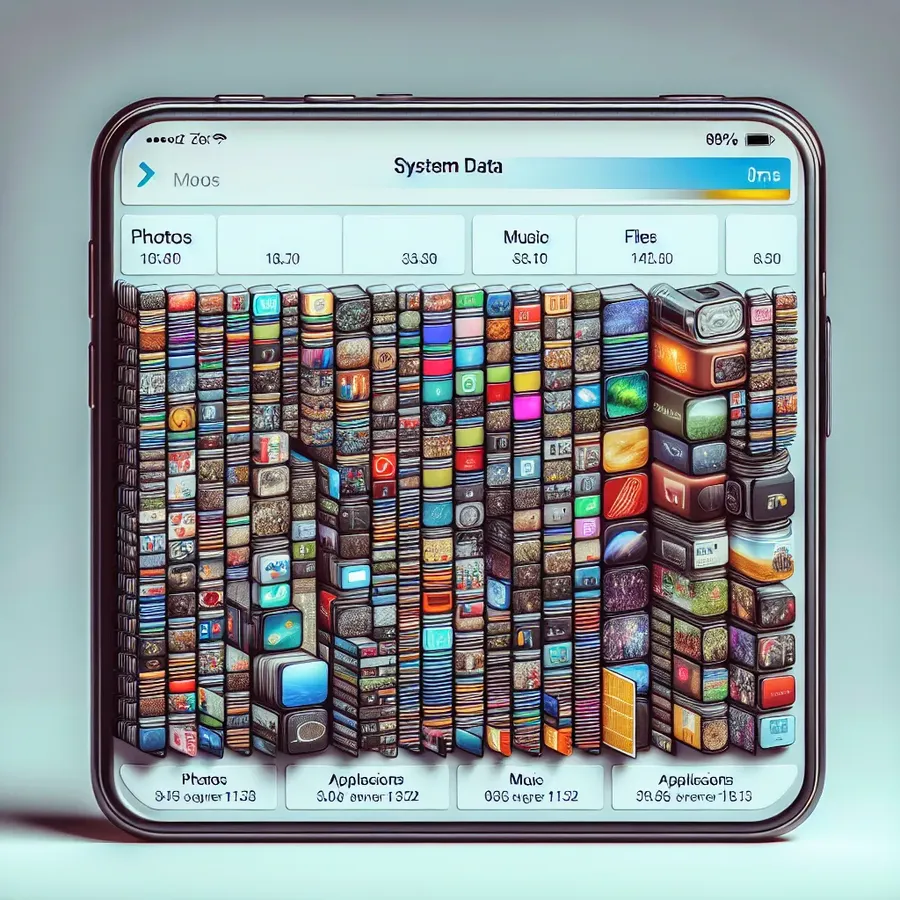
In the age of constant connectivity, our iPhones have become indispensable companions, storing everything from work emails to cherished photos. Yet, there’s a sneaky culprit that often hogs our precious storage space: System Data. This mysterious category can balloon without warning, leaving us scrambling for solutions. So, what exactly is System Data, and how can we manage it effectively? Let’s dive deep into the world of iOS storage optimization and uncover some handy tips to reclaim your device’s capacity.
Understanding System Data on iPhone
What is System Data?
System Data, previously known as “Other,” is a catch-all category within your iPhone’s storage. It includes caches, logs, temporary files, and various system resources. These aren’t just random files floating around; they are essential for your device’s smooth operation. However, over time, they can accumulate more than we’d like.
Why Does System Data Take So Much Space?
Here’s a peek into what makes System Data such a space hog:
- System Files: These include Siri voices, fonts, and other elements that iOS uses but aren’t app-specific.
- Temporary Files: These are used and discarded by the system as needed but can pile up if not managed.
- Caches and Logs: Websites you visit, autofill data, and streaming media caches all add up to this category.
How to Free Up System Data on iPhone
Method 1: Clear Message History
Start by setting up your iPhone to automatically delete old messages:
- Open Settings > Messages.
- Select Keep Messages and choose either 1 Year or 30 Days.
- Manually delete any old conversations you no longer need.
Method 2: Delete Large Attachments
Large attachments can seriously bloat your System Data. Here’s how to remove them:
- Go to Settings > General > iPhone Storage.
- Tap Messages.
- Review and delete large attachments under Documents.
Method 3: Offload Unused Apps
Offloading apps is a great way to save space without losing data:
- Navigate to Settings > General > iPhone Storage.
- Select apps you seldom use and tap Offload App.
Method 4: Clear Browser History
Regularly clearing your browser history can prevent unnecessary storage usage:
- Safari: Go to Settings > Safari > Clear History and Website Data.
- Chrome: Open the app, tap the three-dot icon, select History, and then Clear Browsing Data.
Method 5: Manage Local Backups
Local backups in iCloud can also take up space:
- Open Settings > [Your Name] > iCloud > Manage Storage.
- Tap Backups and delete those you no longer need.
Method 6: Perform a Factory Reset
If all else fails, a factory reset might be necessary:
- Back up your device via iTunes or Finder.
- Go to Settings > General > Transfer or Reset iPhone > Erase All Content and Settings.
Useful Tips for Managing System Data
- Regular Maintenance: Set a monthly reminder to clear caches and review your storage.
- Tools: Use apps like Forest VPN to safely manage your data and keep your device running efficiently.
- Stay Updated: Ensure your iOS is up-to-date to benefit from any storage optimizations provided by Apple.
Testimonials and Tips
“I managed to free up 10GB of System Data by simply offloading unused apps and regularly clearing my browsing history,” says Sarah, an iPhone user who swears by these methods.
Quick Tips
- Keep an Eye on Storage: Use the iPhone storage graph to monitor changes.
- Stay Organized: Regularly sort through files and delete what’s unnecessary.
By embracing these tips and tricks, we can keep our iPhone storage in check and ensure our devices remain as reliable as ever. Remember, a clutter-free phone is a happy phone!
How to Reduce iOS Storage
To effectively reduce iOS storage, consider these essential steps:
1. Clear Cache
- Safari: Go to Settings > Safari > Clear History and Website Data.
- Apps: Check individual app settings for cache-clearing options.
2. Manage Photos
- Delete unnecessary photos and enable iCloud Photos for optimized storage.
3. Offload Unused Apps
- Navigate to Settings > General > iPhone Storage and select Offload App.
4. Delete Large Attachments
- Review and remove large files in Messages under iPhone Storage.
For enhanced privacy while managing your data, consider using Forest VPN. It helps protect your online activities and keeps your browsing secure. Learn more and get started today: Forest VPN.
FAQs about Clearing System Storage on iPhone
What is System Data on iPhone?
System Data is a storage category on your iPhone that includes various caches, logs, temporary files, and other resources used by the system. It can grow over time and may take up significant storage space.
Why does my iPhone’s System Data keep increasing?
The System Data on your iPhone continues to increase because new cache files are generated every time you use apps, browse the web, or stream media. These files are stored to enhance performance but can accumulate excessively.
Can I directly delete System Data on my iPhone?
You cannot delete System Data as a whole, but you can clear specific files within that category, such as app caches, old messages, and large attachments. Regular maintenance can help manage its size.
How can I check how much System Data is taking up space on my iPhone?
To check System Data storage, go to Settings > General > iPhone Storage. You will see a breakdown of your device’s storage, where System Data is represented by a light gray bar.
What happens if my iPhone storage is full?
When your iPhone storage is full, the device may slow down, become less responsive, and you might be unable to install or update apps. It’s crucial to manage storage regularly by deleting unnecessary files and clearing System Data.
