Easily Reset Your Android Without a Password
Learn how to reset Android without password using simple methods. Regain access to your device quickly and securely.
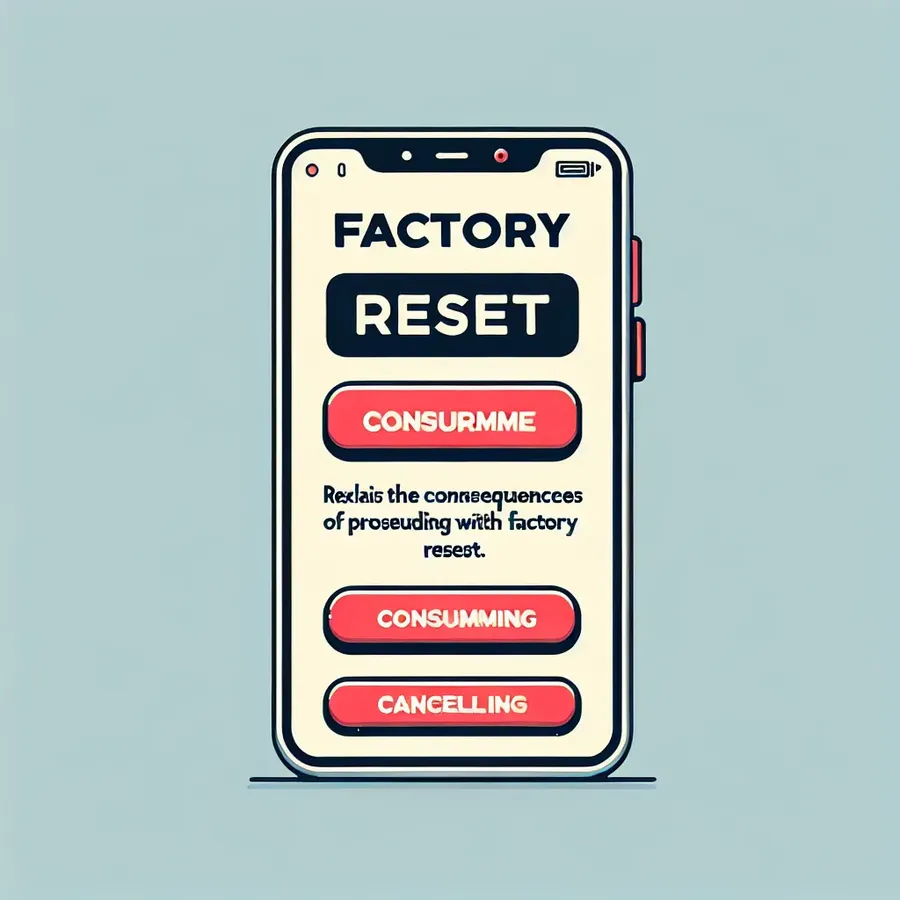
Resetting your Android device without a password might seem like a daunting task, but it’s surprisingly straightforward. Whether it’s due to a forgotten password or a second-hand phone, a factory reset can help you regain access. This process does, however, come with a caveat: all data on your device will be erased. Therefore, it’s crucial to have your data backed up beforehand. Let’s dive into the steps and considerations for performing a factory reset on your Android device without a password.
Understanding the Factory Reset
Why Choose a Factory Reset?
A factory reset is essentially a reset button for your phone—it wipes everything clean. This can be incredibly useful if you’re locked out of your device. But, what exactly does it accomplish?
- Data Erasure: Removes all personal data, restoring the device to its original state.
- Troubleshooting: Fixes many software-related issues by removing corrupted files.
- Security: Helps in case of a forgotten password or when you’re passing the device to someone else.
Precautions Before Resetting
Before proceeding, ensure you’ve backed up important data. Using Google Cloud or any other cloud service can be beneficial. Also, remember that you’ll need your Google account credentials post-reset to access your device.
Methods to Reset Your Android Without a Password
Using Google’s Find My Device
Google’s Find My Device is a handy tool for remotely managing your Android device. Here’s how to use it for a factory reset:
- Access Find My Device: Visit Find My Device from another device and log in with your Google account.
- Select Your Device: Choose the locked device from the list.
- Erase Device: Select the “Erase Device” option. Confirm your choice, and your phone will begin the reset process.
Note: Ensure your device is connected to Wi-Fi or mobile data for this method to work.
Entering Recovery Mode
Recovery Mode is a built-in feature that allows you to reset your phone without needing to access the home screen.
Steps for Different Manufacturers
- Samsung: Power off the phone. Press and hold the Volume Up and Power buttons until the Samsung logo appears. Use volume buttons to select “Wipe data/factory reset” and confirm with the Power button.
- Motorola: Start with the phone off. Hold the Volume Down and Power buttons until the boot menu appears. Choose “Recovery Mode” and follow the prompts.
- Huawei: Turn off the device. Hold Volume Up and Power until the Recovery screen appears. Navigate to “Wipe data/factory reset”.
Using the Forgotten Pattern Feature
For devices running Android 4.4 or below, this feature offers a straightforward solution:
- Incorrect Attempts: Enter the wrong pattern multiple times until you see the “Forgot pattern” option.
- Google Account: Enter your Google account details to reset the pattern.
The Role of Forest VPN in Secure Resetting
Why Forest VPN?
Forest VPN can enhance your online security post-reset by ensuring your data remains encrypted and private. With features like split tunneling and battery-saving technology, it provides a secure browsing experience without draining your device’s resources. Moreover, Forest VPN is known for its eco-friendly approach by helping users reduce CO2 emissions, a unique selling point.
Testimonials from Forest VPN Users
- “Forest VPN has been a game-changer for me. The reset process was smooth, and the VPN’s security features gave me peace of mind.” – Alex J.
- “I love how Forest VPN doesn’t collect my data. It’s reassuring to know my online activities are private.” – Samantha L.
Tips for a Smooth Reset Experience
- Keep Your Credentials Handy: Post-reset, you’ll need your Google account details.
- Back Up Regularly: Regular backups prevent data loss during unexpected resets.
- Use a Reliable VPN: Post-reset, ensure your online activities remain secure with a trusted service like Forest VPN.
Summary
Resetting an Android device without a password doesn’t have to be stressful. With the right tools and knowledge, you can regain access and maintain security. Remember to back up your data, and for increased privacy and security, consider using Forest VPN. Its user-friendly interface and robust features make it an excellent choice for protecting your online presence.
How to Reset Android Without Password
Resetting your Android device without a password can be done through several methods:
1. Google Find My Device
- Visit: Find My Device.
- Log in to your Google account.
- Select your device and choose Erase Device.
2. Recovery Mode
- Power off your phone.
- Press the Power and Volume buttons to access Recovery Mode.
- Select “Wipe data/factory reset”.
3. Use a Password Removal Tool
Consider tools like EaseUS MobiUnlock for a straightforward unlock.
Protect your privacy after resetting by using Forest VPN to safeguard your data online. Enjoy secure browsing and enhanced protection! Get Forest VPN now!
FAQs about Factory Resetting Android Devices Without Password
How can I factory reset my Android phone without a password?
You can reset your Android phone without a password by using Google’s Find My Device service to erase your device remotely or by entering Recovery Mode, which allows you to perform a factory reset without accessing the home screen.
What happens to my data when I factory reset my Android device?
A factory reset will erase all personal data on your device, restoring it to its original settings. It’s crucial to back up any important information before proceeding with the reset.
Can I use Find My Device if my phone is turned off?
No, Find My Device requires your phone to be powered on and connected to a Wi-Fi or mobile network to initiate a factory reset remotely.
What should I do if I forgot my Google account information after a reset?
If you forget your Google account information, you will not be able to access your device after the factory reset due to Google’s Factory Reset Protection (FRP). It’s essential to keep your Google account credentials handy before performing a reset.
Is there a way to restore my data after a factory reset?
Unfortunately, once a factory reset is performed, all data is permanently erased. Therefore, having a backup of your data prior to the reset is crucial to avoid data loss.
