How to Reset Android to Factory Settings Easily
Learn how to reset Android to factory settings safely and effectively. Follow our guide for a fresh start and smooth performance.
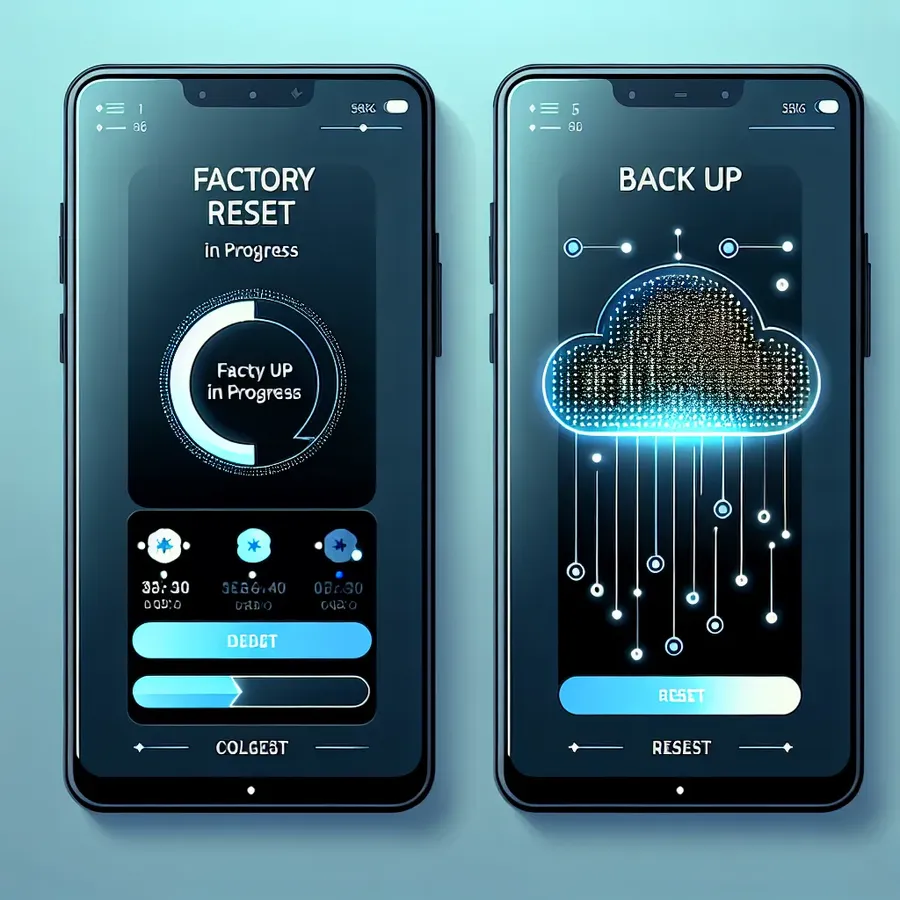
Have you ever felt like your Android device is holding on to memories you’d rather forget? It’s time to let go and start afresh with a factory reset. This process can be intimidating, but it doesn’t have to be. Let’s dive into how you can quickly reset your Android device while keeping your data safe and sound.
Understanding the Factory Reset
A factory reset is like wiping the slate clean. Imagine your device as a chalkboard filled with scribbles from a busy day—you want a fresh start. A factory reset restores your Android device to its original state, erasing apps, settings, and personal data. It’s essential for troubleshooting persistent issues or preparing your device for a new owner.
Reasons to Perform a Factory Reset
Why would anyone want to reset their phone to factory settings? Here are some scenarios where this could be beneficial:
- Performance Issues: Your device is sluggish, apps crash, or the battery drains faster than usual.
- Malware Infection: A factory reset can remove malicious software that standard antivirus apps miss.
- Selling or Donating: Ensure all your personal data is erased before handing over your device.
Preparation Steps
Before you jump into a factory reset, there are a few things to consider:
- Backup Your Data: Use Google Drive or another cloud service to save your precious photos, contacts, and documents.
- Charge Your Device: Ensure your device is at least 70% charged to avoid interruptions during the reset.
- Disable Factory Reset Protection (FRP): This security feature needs to be disabled if you’re passing the device on.
Performing a Factory Reset
Method 1: Using Device Settings
If your device is functioning and you can access the settings menu, follow these steps:
- Navigate to Settings > System > Reset options.
- Select Erase all data (factory reset).
- Confirm your choice and enter any necessary passwords.
Method 2: Using Recovery Mode
If your device is unresponsive, use recovery mode:
- Turn off the device.
- Press and hold the Power and Volume Up buttons simultaneously.
- Navigate to Wipe data/factory reset using the volume buttons, and confirm with the power button.
Alternatives to Factory Reset
Sometimes a complete reset isn’t necessary. Here are some alternatives:
- Restart Your Device: A simple reboot can resolve minor issues.
- Clear App Cache: Free up space by clearing the cache of individual apps.
- Uninstall Unused Apps: Remove apps you no longer use to improve performance.
Table: Pros and Cons of Factory Reset
Pros | Cons |
|---|---|
Resolves software issues | Erases all personal data |
Removes malware | Requires reinstallation of apps |
Prepares device for new owner | Time-consuming process |
Graph: Data Backup Locations
How to Reset Android to Factory Settings
Resetting your Android device to factory settings can enhance performance and protect your privacy. Here’s how:
Steps to Reset
- Backup Your Data: Save important files to Google Drive or external storage.
- Access Settings: Go to Settings > System > Reset options.
- Factory Reset: Select Erase all data (factory reset) and confirm.
Benefits of a Factory Reset
- Improves Performance: Clears cluttered data.
- Removes Malware: Eliminates unwanted software.
- Protects Privacy: Ensures personal data is wiped before selling.
To secure your online activities post-reset, consider using Forest VPN for enhanced privacy and security. Get Forest VPN today!
FAQs on Factory Resetting Your Android Device
What does a factory reset do to my Android device?
A factory reset erases all data, apps, and settings, restoring your device to its original factory state. It’s important to back up any important information before performing the reset.
Can I perform a factory reset if my device is locked?
Yes, you can reset a locked Android device by entering recovery mode using the appropriate button combination. From there, you can navigate to ‘Wipe Data/Factory Reset’ to initiate the process.
Will a factory reset delete everything on my Android device?
Yes, a factory reset permanently deletes all your personal data, including contacts, messages, and installed applications, so be sure to back up your important data beforehand.
How can I reset my Android device using the buttons?
To reset using physical buttons, turn off the device, then press and hold the power button and the volume down/up button simultaneously. Once in recovery mode, navigate to ‘Factory Reset’ and confirm your selection.
What should I do before performing a factory reset on my Android device?
Before resetting, ensure to back up your data, charge your device to at least 70%, note down important passwords, and deactivate Factory Reset Protection if you plan to sell or give away your device.
