Understanding and Managing iPhone System Data
Discover why is system data so high iPhone and learn effective tips to reclaim your storage space efficiently.
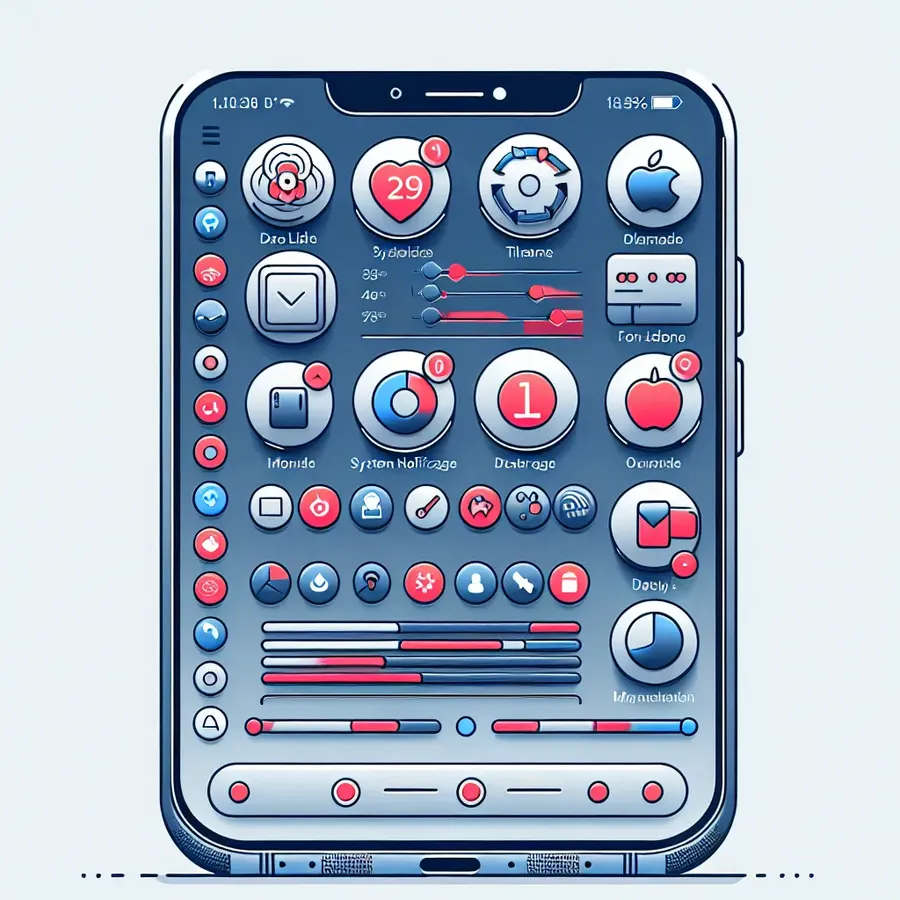
Why Is System Data So High on iPhone?
Every iPhone user, at some point, has scratched their head over the mysterious “System Data” taking up a huge chunk of their storage. It’s like a guest that overstays their welcome, occupying space that could be used for photos, apps, or music. But why does this happen, and more importantly, how can we reclaim that space? Let’s delve into this iPhone enigma and uncover practical solutions.
Understanding System Data
What Exactly Is System Data?
System Data on your iPhone is a broad term that encompasses several types of data not classified under standard categories like Photos, Apps, or Media. This includes caches, logs, temporary files, and other system resources. It acts like the backstage crew of a theater production—essential yet often invisible.
How Does It Accumulate?
Like dust accumulating under the bed, System Data grows over time. Each app you use, web page you visit, or Siri command you give adds to this data. While iOS tries to manage this automatically, it doesn’t always succeed, leading to bloated storage.
Strategies to Manage System Data
1. Clearing Safari’s Cache
Safari, Apple’s browser, is a notorious contributor to System Data. It caches data to load sites faster, which can quickly pile up.
Steps to Clear:
- Go to Settings > Safari
- Tap Clear History and Website Data
2. Managing Messages
Messages, especially those with media, can be a storage hog under System Data.
Reduce Message Storage:
- Navigate to Settings > Messages
- Under Message History, set to 30 Days or 1 Year instead of Forever
3. Offloading Unused Apps
Offloading apps is a smart way to save space without losing your app data.
How to Offload:
- Open Settings > General > iPhone Storage
- Select an app and tap Offload App
4. Deleting Old iOS Backups
Old backups can lurk in System Data unnoticed.
Remove Old Backups:
- Connect your iPhone to a computer
- Use Finder or iTunes to view and delete old backups
The Role of Forest VPN
While Forest VPN primarily serves as a privacy tool, its features can inadvertently help manage System Data. By encrypting your internet traffic, Forest VPN may reduce the caching of unnecessary data by apps and browsers, indirectly keeping System Data in check.
Visualizing Storage: A Simple Table
To better understand where your storage is going, here’s a simple breakdown:
Category | Typical Usage (GB) |
|---|---|
Apps | 10-30 |
Photos | 5-20 |
System Data | 10-50+ |
Other | 5-15 |
Tips & Testimonials
User Experience
Jane from Seattle shares, “After I started using Forest VPN, I noticed a slight decrease in my System Data usage. It seems like less background data was being cached.”
Pro Tips
- Regularly check your iPhone Storage settings to monitor System Data fluctuations.
- Perform a soft reset if your storage seems unusually high.
Summary
The battle against System Data may feel like a never-ending saga, but with the right strategies, you can reclaim your iPhone’s storage. By understanding what contributes to System Data and taking proactive steps to manage it, you’ll find more room for the things that truly matter—memories, apps, and experiences. Remember, even the smallest changes can lead to significant improvements. Let’s keep our iPhones running smoothly and efficiently!
Why is System Data So High on iPhone?
System Data can become high on your iPhone due to several factors:
- Cached Files: Apps and Safari save temporary data.
- Messages: Media-heavy conversations add to storage.
- Old Backups: Unused backups linger in storage.
Managing System Data
To reduce System Data:
1. Clear Safari’s cache in Settings > Safari > Clear History.
2. Adjust message retention in Settings > Messages > Keep Messages.
3. Delete old backups from your computer.
Using Forest VPN can also help minimize unnecessary data caching, further freeing up space. For optimal data privacy and management, consider Forest VPN.
FAQs about iPhone System Data and How to Manage It
What is System Data on an iPhone?
System Data refers to a category of storage that includes a variety of cached data, temporary files generated by iOS, and information from native apps like Safari. It helps your iPhone function but can take up significant space.
How can I check how much storage is taken up by System Data?
To check System Data storage, go to Settings > General > iPhone Storage. You will see a breakdown of your iPhone’s storage, including the amount allocated to System Data, which may appear in gray.
Why does my iPhone’s System Data keep increasing?
System Data increases as new cache files are generated each time you use apps or browse the internet. For example, visiting websites in Safari caches data that contributes to System Data, which accumulates over time.
How can I clear some of the System Data on my iPhone?
While there is no direct way to remove all System Data, you can clear specific files. This includes clearing Safari cache through Settings > Safari > Advanced > Website Data and removing unused apps to free up space.
Is backing up and restoring my iPhone a good way to reduce System Data?
Yes, backing up your essential files and then performing a factory reset can significantly reduce System Data. After resetting, restore your backed-up files to keep your essential data while minimizing clutter.
