Easily Clear System Data on iPhone Without Resetting
Learn how to clear system data on iPhone without resetting. Free up storage and optimize performance with these simple tips.
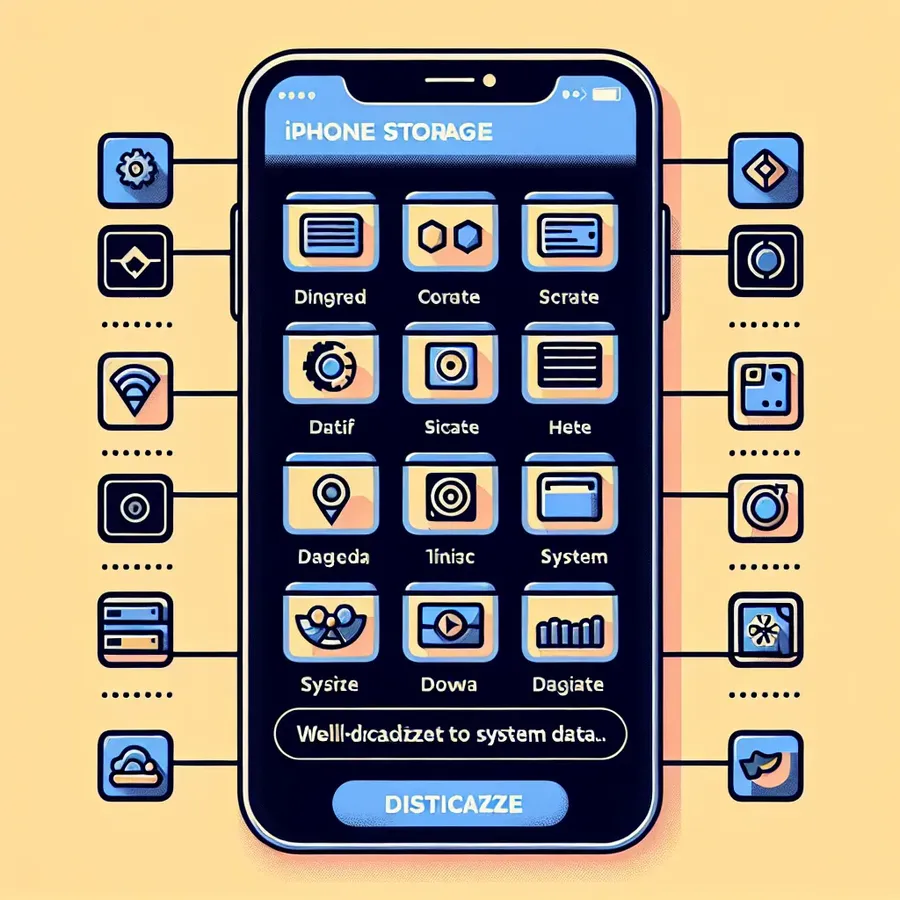
Struggling with an overloaded iPhone? It’s not always about excessive apps or photos. Often, the culprit is elusive system data filling up your storage. Let’s dive into understanding what this mysterious data is, how you can manage it, and why a simple reset isn’t the only solution. It’s time to reclaim your storage space without compromising on your precious data.
Understanding System Data on iPhone
What is System Data?
System data on an iPhone comprises the caches, logs, and temporary files generated by iOS and your apps. Previously known as “Other,” this category acts like a junk drawer, storing everything that doesn’t fit neatly into other storage categories. It’s a black hole of sorts, absorbing the leftovers of app usage and system processes.
Why Does It Matter?
When left unchecked, system data can balloon to occupy significant storage space. This can lead to performance issues, making your iPhone sluggish and less responsive. So, understanding and managing this data is crucial for a smooth user experience.
Monitoring System Data Usage
How to Check Your Storage
To keep tabs on system data usage, navigate to Settings > General > iPhone Storage. Here, you’ll see a categorized breakdown of your storage, including the elusive system data. If it’s consuming more than 15GB, it might be time to take action.
How to Clear System Data on iPhone Without Resetting
To effectively clear system data on your iPhone without a reset, follow these steps:
1. Manage Message History
- Settings > Messages > Keep Messages > 30 Days.
2. Remove Large Attachments
- Settings > General > iPhone Storage > Messages > Review and delete attachments.
3. Clear App Caches
- Settings > General > iPhone Storage > Select app > Clear cache if available.
4. Clear Browsing History
- Settings > Safari > Clear History and Website Data.
Consider using Forest VPN to enhance your storage management by reducing background data usage. For more info, visit Forest VPN.
FAQs about Clearing System Data on iPhone
What is System Data on iPhone?
System Data on iPhone refers to a category of storage that includes various types of cached data, logs, and temporary files generated by iOS and apps. It was previously known as ‘Other’ and can take up significant space if not managed properly.
Why does my iPhone System Data take up so much space?
The System Data category can become bloated due to accumulated caches from apps, temporary files, logs, and media streaming data. Over time, as you use your iPhone, these files can add up to a large amount of storage.
Can I delete System Data on iPhone completely?
You cannot delete System Data as a whole, but you can clear specific files within that category, such as app caches, browsing history, and large message attachments to free up space.
How can I check how much space System Data is using?
To check System Data usage, go to Settings > General > iPhone Storage. You’ll see a breakdown of storage categories, including the gray section marked ‘System Data’.
What happens if my iPhone storage is full?
If your iPhone runs out of storage, it may slow down, become less responsive, and some apps may not install or update. Regularly clearing System Data can help you avoid these issues.
