Mastering Location Settings on Your iPhone
Learn how to change location settings on iPhone easily for enhanced privacy and access to geo-restricted content.
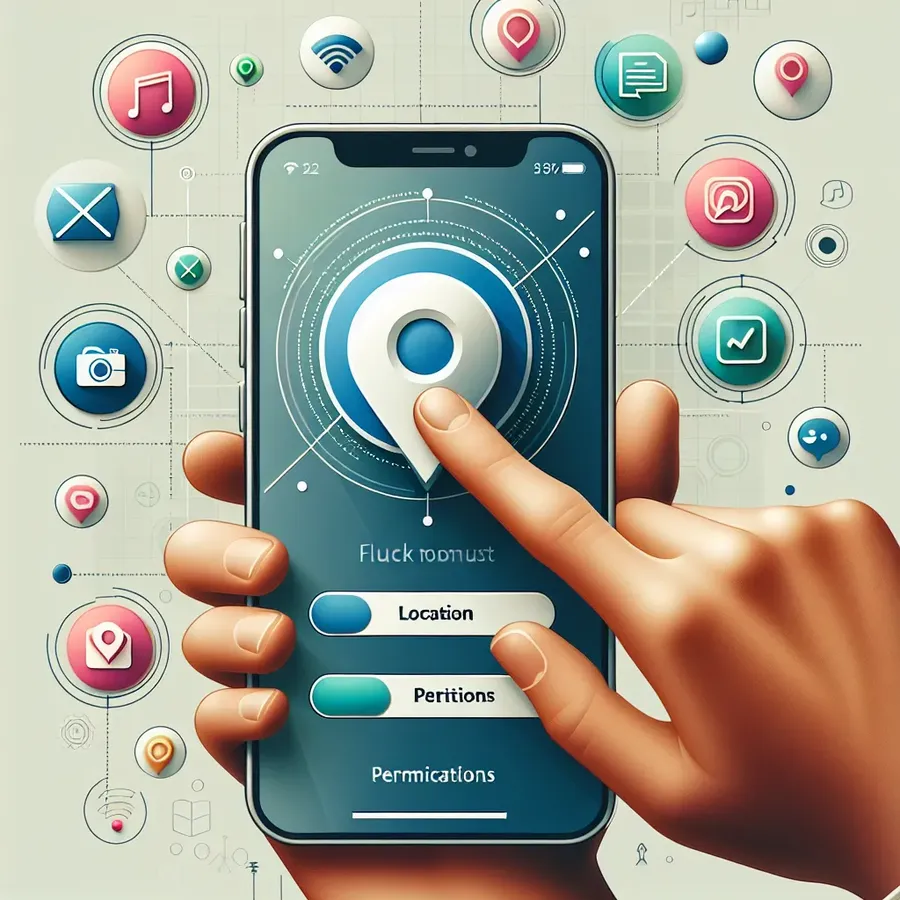
In the bustling world of tech, many iPhone users often find themselves puzzled by the intricacies of location settings. Understanding how to change location settings on an iPhone can unlock a myriad of possibilities, from enhanced privacy to accessing geo-restricted content. This guide will demystify the process, offering straightforward steps and valuable insights. Whether you’re concerned about privacy or looking to explore content from different regions, we’ll cover everything you need to know.
Understanding iPhone Location Settings
What Are Location Services?
Location Services on an iPhone use GPS, Bluetooth, crowd-sourced Wi-Fi hotspots, and cell towers to determine your approximate location. These services are often integral to many apps, providing tailored experiences like navigation or localized content.
Why Change Location Settings?
- Privacy Concerns: Protect your whereabouts from being shared unnecessarily.
- Access Geo-Restricted Content: Explore content or services not available in your region.
- Battery Conservation: Reduce GPS-related battery drain by limiting location access.
How to Change Location Settings on iPhone
Step-by-Step Guide
To modify location settings on your iPhone, follow these simple steps:
- Open Settings: Navigate to your iPhone’s home screen and tap the Settings app.
- Privacy & Security: Scroll down and select Privacy & Security.
- Location Services: Tap on Location Services to view the apps that have access to your location.
- Control App Permissions: Choose an app to modify its access. Options include Never, Ask Next Time, or While Using the App.
- Precise Location: Decide if the app needs your exact location or if an approximate location will suffice.
Pro Tip: If an app doesn’t need your exact location, turning off Precise Location can enhance your privacy.
Using Forest VPN for Enhanced Privacy
Forest VPN offers a robust solution for those looking to change their virtual location. By connecting to one of Forest VPN’s numerous global servers, you can mask your IP address, offering an extra layer of privacy and access to content from different countries.
How to Use Forest VPN
- Download the App: Available on the App Store, Forest VPN is easy to install.
- Choose a Server Location: Select from over 50 locations worldwide.
- Connect: Tap to connect and enjoy a secure browsing experience.
Testimonials: Users love the seamless experience Forest VPN provides, with one user stating, “It’s as if my iPhone was teleported to a new world!”
Advanced Settings and Tips
Hide Maps in Location Alerts
If you’re tired of maps popping up in location alerts:
- Go to Settings > Privacy & Security > Location Services.
- Select Location Alerts.
- Turn off Show Map in Location Alerts.
Reviewing System Services
Some system services also use location data. To manage these:
- Navigate to Settings > Privacy & Security > Location Services > System Services.
- Toggle off any services you don’t need.
Utilizing Split Tunneling with Forest VPN
For those using Forest VPN, split tunneling allows selective app usage of the VPN:
- Open Forest VPN.
- Go to Mode and select Split Tunneling.
- Choose apps you want to exclude from the VPN connection.
Frequently Asked Questions
Can I Fake My Location on iPhone?
Yes, using apps like Forest VPN can change your IP address, which may suffice for some location-based services. However, GPS spoofing for apps requiring GPS data might need additional tools or settings.
Will Changing Location Settings Affect My Apps?
Some apps might not function correctly without location access. Always check the app’s requirements before making changes.
Summary
Changing location settings on an iPhone can significantly enhance your privacy and broaden your digital horizons. Whether you choose to adjust these manually or leverage the power of Forest VPN, understanding these settings empowers you to take control of your digital footprint. Explore new content, safeguard your privacy, and enjoy a customized iPhone experience with these easy steps.
How to Change Location Settings on iPhone
Changing your location settings on an iPhone is straightforward:
Steps to Change Location Settings:
- Open Settings: Tap on the Settings app.
- Privacy & Security: Select Privacy & Security.
- Location Services: Tap on Location Services.
- Manage Apps: Choose individual apps to set permissions (e.g., Never, While Using).
Enhance Privacy with Forest VPN
For an added layer of privacy, consider using Forest VPN. It helps mask your IP address and allows you to bypass regional restrictions. Simply download the app, select a server location, and connect!
Take control of your online privacy today! Get Forest VPN now!
FAQs on Changing Location Settings on iPhone
Can I fake my location on my iPhone?
Yes, you can fake your location on an iPhone using a GPS-spoofing app or a VPN. While GPS-spoofing apps may not always be reliable, a VPN like Forest VPN can effectively change your device’s IP address to appear in a different location.
How do I turn off location services on my iPhone?
To turn off location services, go to Settings > Privacy & Security > Location Services and toggle the switch off. This will prevent your iPhone from sharing its location with apps, enhancing your privacy.
Will turning off location services affect my apps?
Yes, some apps that rely on location services may not function correctly without access to your location. For example, navigation apps like Maps will not be able to provide directions if location services are disabled.
Is using a VPN a safe way to change my location?
Yes, using a reputable VPN such as Forest VPN is generally safe. It offers a secure way to change your IP address, which can help protect your privacy while allowing access to geo-restricted content.
Can I choose which apps can access my location?
Absolutely! You can control location access for individual apps by navigating to Settings > Privacy & Security > Location Services. From there, you can choose to allow or deny location access for specific apps.
