Detecting Viruses on Your Android Device Made Easy
Learn how to check if your phone has a virus in settings Android with simple steps to keep your device safe and secure.
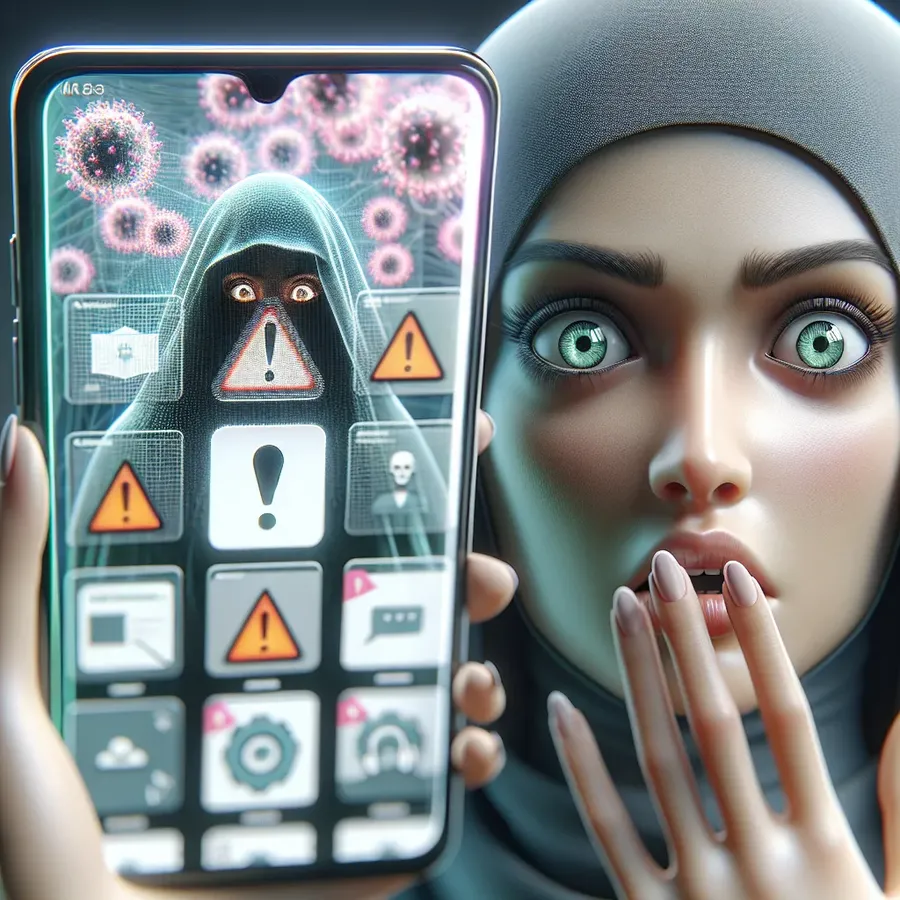
How to Check if Your Phone Has a Virus in Android Settings
In our interconnected world, smartphones have become an extension of ourselves. But what happens when this essential gadget gets infected with a virus? Surprisingly, many Android users don’t realize that they can detect these intruders directly through their phone settings. It’s simpler than you might think, and you don’t need to be a tech wizard to do it. Let’s dive into the world of Android settings to uncover how you can keep your device virus-free.
Understanding How Viruses Affect Your Android Device
Before we jump into the virus detection methods, it’s crucial to understand how a virus can impact your device. A virus can slow down your phone, cause apps to crash, or even lead to unexpected charges on your bill. In worst-case scenarios, it can compromise your personal information. But fear not! With a few simple steps, you can identify and eliminate these threats.
Common Symptoms of a Virus
- Decreased performance: Your phone might lag or freeze frequently.
- Unexpected pop-ups: Random ads appearing outside of apps.
- Unusually high data usage: Data being consumed even when you’re not using your device.
- Battery drain: Your battery might deplete faster than usual.
Checking for Viruses Using Android Settings
You don’t always need specialized software to check for viruses; your Android device’s settings can be a powerful ally.
Step 1: Safe Mode — Your First Line of Defense
Safe mode is like a sanctuary for your device, disabling third-party apps and helping you identify the root cause of the problem.
- Turn off your device.
- Press and hold the power button until you see the logo.
- Release the button and hold the volume down key until the device starts.
- You’ll see ‘Safe Mode’ at the bottom of the screen.
Tip: If your phone performs well in safe mode, a recently installed app could be the culprit.
Step 2: Investigate Your Apps
Once in safe mode, it’s time to scrutinize your app list.
- Go to Settings > Apps.
- Look for apps that you don’t recognize or that were installed recently.
- Uninstall suspicious apps.
Step 3: Check App Permissions
Sometimes, apps request more permissions than they need, a red flag for malicious intent.
- Open Settings > Apps.
- Tap on an app and go to Permissions.
- Revoke permissions that seem unnecessary.
Forest VPN: A Vital Ally in Virus Prevention
While your settings can help detect issues, using a VPN like Forest VPN can proactively protect your data. Forest VPN ensures your online activities remain private, reducing the risk of malicious attacks and phishing attempts.
Benefits of Using Forest VPN
- Enhanced Security: Encrypts your internet connection.
- Geo-Restriction Bypass: Access content safely from anywhere.
- Battery Efficiency: Forest VPN’s technology ensures minimal battery usage.
User Testimonial:
“Forest VPN not only protects me online but also gives me peace of mind knowing my data is safe. I love that it doesn’t drain my battery like other apps.” — Jamie L.
The Role of Regular Updates
One of the simplest yet effective ways to safeguard your phone is by keeping your software updated.
How to Keep Your Device Updated
- Go to Settings > System > Software Update.
- Check for updates and install if available.
Tip: Enable automatic updates to ensure you’re always protected.
A Simple Table for Quick Reference
Step | Action |
|---|---|
Enter Safe Mode | Restart device while holding the volume down button. |
Investigate Apps | Settings > Apps > Identify and uninstall suspicious apps. |
Check App Permissions | Settings > Apps > Permissions > Revoke unnecessary permissions. |
Regular Updates | Settings > System > Software Update > Check and install updates. |
Final Thoughts
By leveraging the power of Android settings, you can effectively manage and protect your device from viruses. Complement these efforts with the robust protection offered by Forest VPN, and you’ll navigate the digital realm with confidence. Remember, staying informed and proactive is your best defense against cyber threats.
How to Check if Your Phone Has a Virus in Settings Android
To verify if your Android phone has a virus, follow these steps:
1. Enter Safe Mode
- Power off your phone.
- Restart while holding the Volume Down button.
2. Check Installed Apps
- Go to Settings > Apps.
- Uninstall any suspicious apps.
3. Review App Permissions
- Navigate to Settings > Apps.
- Check each app’s permissions and revoke unnecessary ones.
4. Use a VPN for Added Protection
Consider using Forest VPN to enhance your security and privacy while browsing. It helps protect against potential threats by encrypting your connection.
Stay safe online! Get Forest VPN now!
FAQs about Detecting and Removing Viruses from Android Devices
What are common symptoms that indicate my Android device may have a virus?
Common symptoms of a virus on your Android device include decreased performance, unexpected pop-ups, unusually high data usage, and battery drain. If you notice these signs, it’s essential to take action.
How can I use safe mode to check for viruses on my Android device?
To enter safe mode, turn off your device, then press and hold the power button until you see the logo. Release it and hold the volume down key until the device starts. In safe mode, only pre-installed apps run, allowing you to identify and uninstall suspicious third-party apps.
What steps can I take to check app permissions for potential malware?
You can check app permissions by going to Settings > Apps, selecting an app, and reviewing its permissions. Revoke any permissions that seem unnecessary, as this may help identify malicious apps.
How does using Forest VPN help in preventing viruses on my Android device?
Forest VPN enhances your security by encrypting your internet connection, protecting your data from malicious attacks, and keeping your online activities private. This helps reduce the risk of being targeted by viruses and phishing attempts.
Why is it important to keep my Android device updated to prevent viruses?
Keeping your Android device updated is crucial because software providers often release updates to fix bugs and security vulnerabilities. Regular updates ensure that your device has the latest protection against malware and other threats.
