Effective Ways to Free Up iPhone Storage Space
Learn how to reduce system data on iPhone with these simple steps. Reclaim storage and keep your device running smoothly.
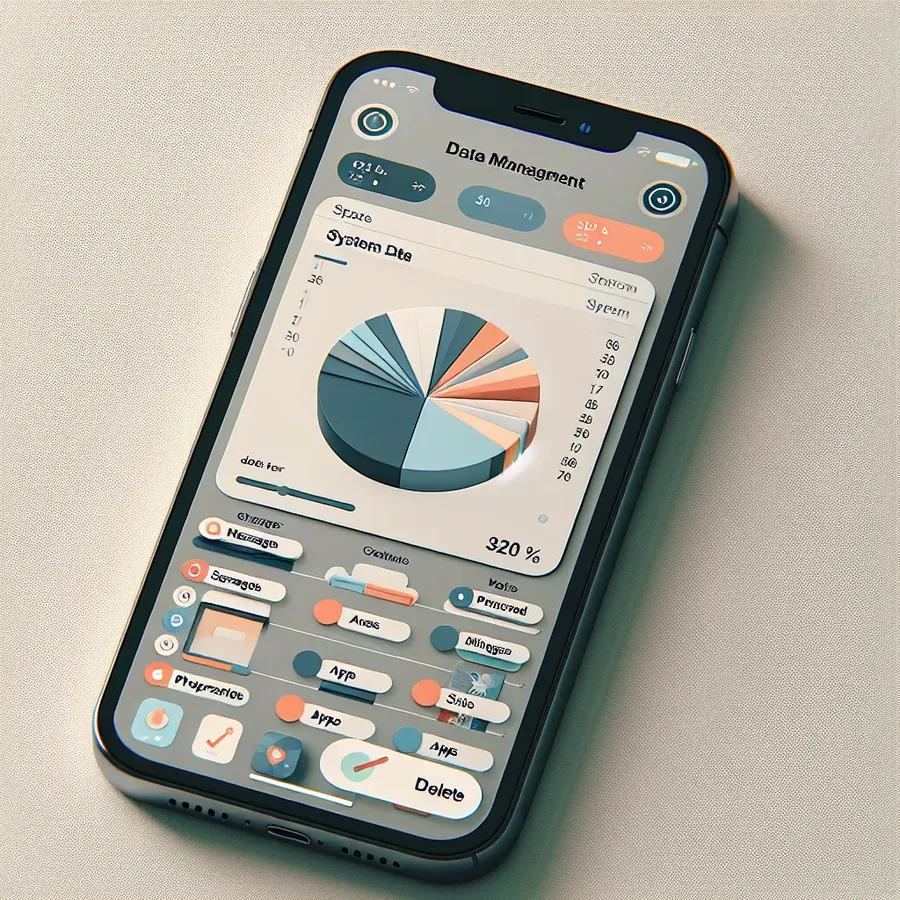
In a world where our iPhones are our lifelines, running out of storage can feel like the end of the world. But what if the culprit isn’t those endless photos or apps you can’t live without? It might just be the mysterious “System Data” hogging all that space. Let’s dive into how you can reclaim your storage without sacrificing your precious memories.
Understanding System Data on iPhone
What is this elusive System Data? Well, according to iOS, it includes “caches, logs, and other resources currently in use by the system.” In simpler terms, it’s a collection of temporary files that your iPhone accumulates over time. But why does it grow so big? And more importantly, how can we reduce it?
How to Check System Data on Your iPhone
Before we tackle the problem, let’s identify it:
- Open Settings: Go to
Settings > General > iPhone Storage. - View Storage Graph: Here, you’ll see a breakdown of what’s taking up space. The gray section represents System Data.
Interestingly, while the graph provides a visual, it doesn’t specify how much space each section uses. For a more detailed view, connect your iPhone to a Mac and check the storage bar in Finder or iTunes.
Why Does System Data Consume So Much Space?
The million-dollar question! System Data can balloon due to:
- System Files: These include elements used by iOS, like Siri voices or fonts.
- Temporary Files: Data stored temporarily that may not be needed later.
- Logs and Caches: From websites and streaming media.
Pro Tip: Regularly monitoring and managing these can prevent them from spiraling out of control.
Effective Methods to Clear System Data
Now, let’s get to the juicy part—how to actually reduce this System Data.
1. Delete Message History
Start by managing your message history:
- Settings > Messages > Keep Messages: Choose
1 Yearor30 Days.
This auto-deletes older messages, freeing up space.
2. Remove Large Attachments
Attachments in Messages can sneakily take up a lot of room:
- Settings > General > iPhone Storage > Messages: Review and delete large attachments.
3. Clear App Caches
Apps like YouTube or Instagram can store substantial cache data:
- Settings > General > iPhone Storage: Select an app and clear its cache.
If an app doesn’t have a clear cache option, consider deleting and reinstalling it.
4. Offload Unused Apps
This feature deletes the app but keeps its data:
- Settings > App Store: Enable
Offload Unused Apps.
5. Clear Browsing History
Regularly clearing Safari’s cache helps:
- Settings > Safari > Clear History and Website Data.
6. Delete Local Backups
iCloud can store redundant local backups:
- Settings > [Your Name] > iCloud > Manage Account Storage > Backups: Delete unnecessary backups.
7. Factory Reset as a Last Resort
If all else fails, consider a factory reset:
- Settings > General > Transfer or Reset iPhone > Erase All Content and Settings.
Warning: Ensure you back up important data first.
Tips from the Forest VPN Team
While managing your iPhone’s storage, consider keeping your data secure with Forest VPN. Unlike other services, Forest VPN ensures no logs are kept, offering you peace of mind and online freedom. Plus, its battery-saving technology helps reduce your carbon footprint.
Testimonials
Jane D. from New York: “Using Forest VPN has been a game-changer for me. Not only do I feel secure, but my phone’s battery life has noticeably improved!”
Mark T. from London: “I love how Forest VPN doesn’t keep logs. It’s like having a private tunnel on the internet!”
Summary
Reducing System Data on your iPhone is more about strategy than magic. By following these steps, you can reclaim your storage and keep your iPhone running smoothly. Remember, a clutter-free phone is a happy phone!
And don’t forget to check out Forest VPN for secure and efficient online experiences. After all, who doesn’t want a little extra freedom in their pocket?
How to Reduce System Data on iPhone
To effectively reduce System Data on your iPhone, follow these steps:
Key Methods
- Clear Message History:
– Go to Settings > Messages > Keep Messages and select 30 Days. - Manage Large Attachments:
– Navigate to Settings > General > iPhone Storage > Messages and delete unnecessary files. - Clear App Caches:
– Check Settings > General > iPhone Storage for apps and clear their caches. - Delete Local Backups:
– Visit Settings > [Your Name] > iCloud > Manage Storage > Backups to remove unneeded backups.
Enhance Your Privacy
While cleaning up, consider using Forest VPN for secure browsing and data protection, ensuring your online activities remain private while you manage your device storage.
FAQs About Clearing System Data on iPhone
What is System Data on iPhone?
System Data on iPhone refers to a category of storage that includes caches, logs, and other resources currently in use by the system. It can accumulate various types of temporary files that help improve performance but can also take up significant storage space over time.
Why does my iPhone’s System Data take up so much space?
System Data can grow large due to multiple factors, including system files like Siri voices, temporary files generated during regular use, and caches from apps like Safari or streaming services. It’s common for this category to take up anywhere from 5 to 20 GB or more if not managed regularly.
Can I completely delete System Data on my iPhone?
You cannot delete System Data as a whole, but you can clear specific files that contribute to its size. Effective methods include deleting message history, removing large attachments, clearing app caches, and offloading unused apps.
How often should I check my iPhone’s System Data storage?
It’s a good practice to check your iPhone’s System Data storage periodically, especially if you notice your device slowing down or running low on space. Regular monitoring can help you stay on top of potential storage issues before they become problematic.
What happens if my iPhone storage is full?
If your iPhone runs out of storage, it may slow down and become less responsive, and you might be unable to install or update apps. Clearing System Data and removing unnecessary files can help free up space and enhance performance.
