Easily Update Your Home Address on iPhone Autofill
Learn how to update home address on iPhone autofill quickly and efficiently with our step-by-step guide.
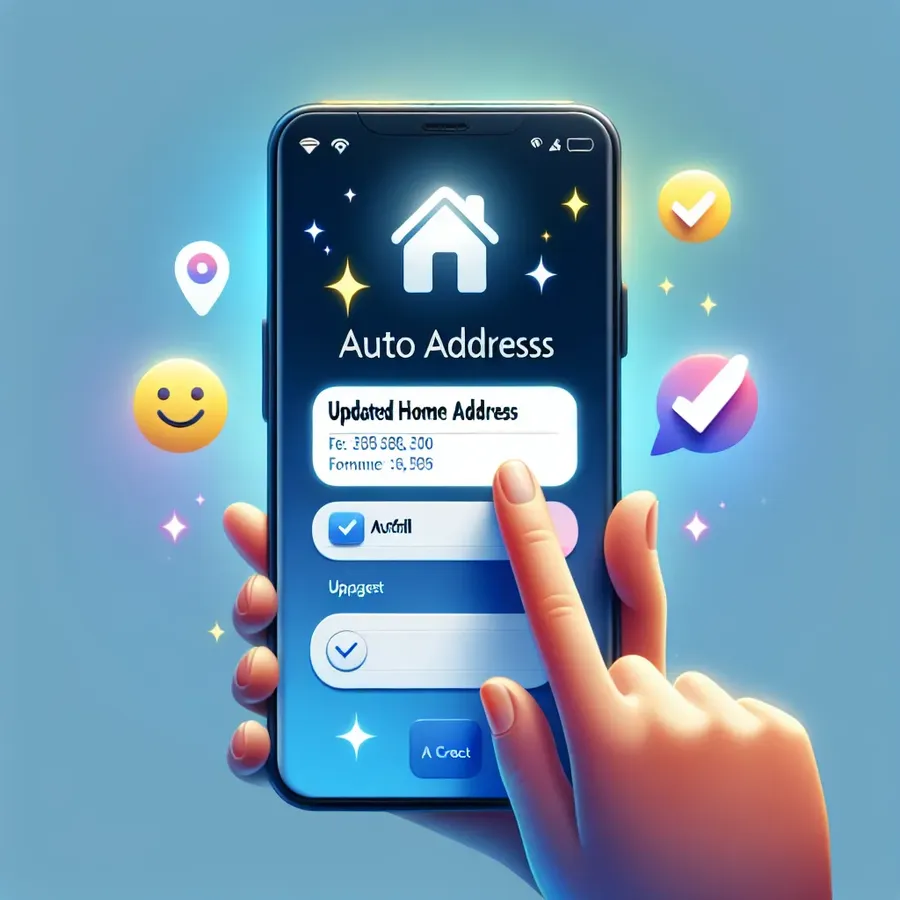
In the whirlwind of modern technology, our smartphones have become indispensable tools in our daily lives. Yet, even the most advanced gadgets can sometimes leave us baffled. One such instance is when your iPhone insists on using an outdated home address for autofill. Fear not, as we unravel the mystery of updating your home address on iPhone autofill and ensure your device is as smart as you want it to be.
Understanding iPhone Autofill
What is Autofill?
Autofill is a handy feature that saves you time by automatically entering your saved information into forms. Whether it’s your home address, credit card details, or passwords, Autofill ensures you don’t have to type the same information repeatedly.
Why Update Your Address?
Updating your home address is crucial not just for convenience but also for maintaining accuracy across your apps. Imagine ordering a package to an old address! Ensuring your Autofill data is up-to-date can save you from such mishaps.
Step-by-Step Guide to Updating Home Address
Updating Your Contact Card
- Open Contacts App: Navigate to your Contacts app and tap on “My Card” at the top.
- Edit Information: Tap on Edit and scroll to the addresses section. Update your home address here.
- Save Changes: Once you’ve made the necessary changes, tap Done.
Modifying Safari Autofill
- Access Settings: Go to Settings > Safari > AutoFill.
- Update Contact Info: Ensure “Use Contact Info” is turned on and your contact card is selected under “My Info.”
- Verify Changes: Open Safari and attempt to fill out a form to see if the updated address appears.
Adjusting Chrome Autofill
- Open Chrome: Tap the three dots in the top right corner, then select Settings.
- Edit Addresses: Scroll to Addresses and more and update or delete any incorrect addresses.
- Confirm Updates: Test the Autofill feature on a form to ensure changes have been applied.
Additional Tips and Tricks
Using Multiple Addresses
If you frequently switch between locations, consider adding multiple addresses to your contact card. This allows you to choose the appropriate address on-the-fly.
Encrypting Your Data with Forest VPN
While updating your address, consider enhancing your online security with Forest VPN. This service not only encrypts your data, ensuring privacy, but also offers a unique feature: battery-saving technology. By reducing energy consumption, Forest VPN helps lower your carbon footprint. It’s like giving your iPhone a green upgrade!
Troubleshooting Common Issues
- Address Not Updating: Ensure you’re editing the correct contact card. Sometimes, changes need to be synced via iCloud.
- Autofill Not Working: Check if the Autofill feature is enabled in your settings. A quick toggle can often resolve this issue.
Testimonials and Experiences
User Story: “I was baffled when my iPhone kept using my old address for online orders. After updating my contact card and verifying in Safari, everything worked seamlessly. Plus, using Forest VPN gave me peace of mind knowing my online activities are secure.” – Emily, iPhone User
Tips from Users:
– “Always double-check your saved addresses in both Safari and Chrome.”
– “Keep your contact card updated regularly, especially if you move frequently.”
Table: iOS Versions Supporting Address Update
iOS Version | Supported Devices | Key Feature |
|---|---|---|
iOS 18 | iPhone 15, 14, SE (3rd gen) | Enhanced Privacy Features |
iOS 17 | iPhone 13, 12, 11 | Improved Autofill Accuracy |
iOS 16 | iPhone XS, XR | Better Integration with Apple Maps |
Summary
Updating your home address on iPhone Autofill ensures you stay organized and efficient. By keeping your contact card current and utilizing Autofill settings in Safari and Chrome, you can avoid unnecessary hassles. And with services like Forest VPN, you can enjoy a secure and eco-friendly browsing experience. Let’s keep our digital lives as seamless and private as possible.
How to Update Home Address on iPhone Autofill
To update your home address on iPhone Autofill, follow these steps:
- Update Your Contact Card:
– Open the Contacts app.
– Tap on My Card.
– Select Edit and update your address.
– Tap Done to save. - Modify Safari Autofill:
– Go to Settings > Safari > Autofill.
– Ensure Use Contact Info is enabled and select your updated contact card. - Change Chrome Autofill:
– Open Chrome, tap the three dots, and select Settings.
– Edit your addresses under Addresses and more.
For enhanced privacy while browsing, consider using Forest VPN. It secures your data and improves your online experience!
FAQs About Updating Your Home Address on iPhone Autofill
How do I update my home address in the Contacts app on my iPhone?
To update your home address, open the Contacts app, tap on ‘My Card,’ select ‘Edit,’ scroll to the addresses section, make your changes, and then tap ‘Done’ to save.
What should I do if my Autofill is not using the updated address in Safari?
Ensure that ‘Use Contact Info’ is enabled by going to Settings > Safari > Autofill. Make sure your contact card is selected under ‘My Info’ for the changes to take effect.
Can I add multiple addresses for Autofill on my iPhone?
Yes, you can add multiple addresses to your contact card. This allows you to easily switch between different addresses while using Autofill.
What if I’m using Chrome instead of Safari? How can I update my Autofill address?
In Chrome, tap the three dots in the top right corner, select ‘Settings,’ then scroll down to ‘Addresses and more’ to edit or delete any saved addresses.
How can I enhance my online security while using Autofill on my iPhone?
You can enhance your online security by using a VPN like Forest VPN, which encrypts your data and helps keep your online activities private.
