Update Your Home Address in Apple Maps Easily
Learn how to edit home on Apple Maps with our simple guide. Update your address for accurate navigation and discover tips for customization.
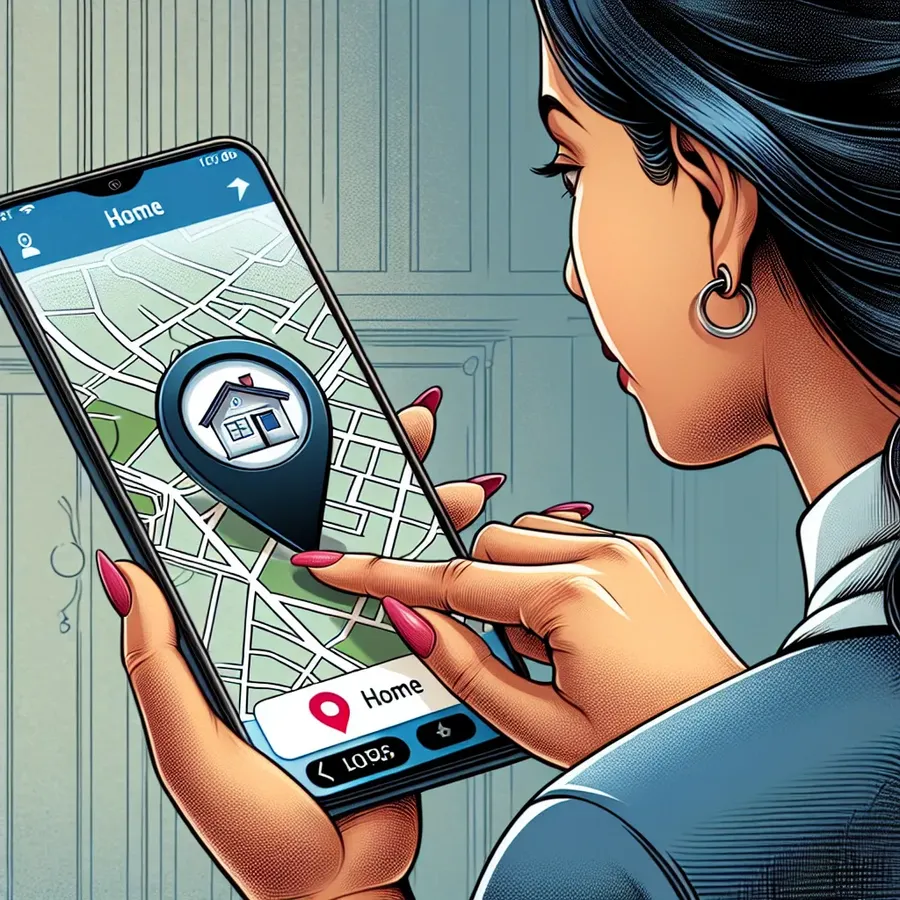
Navigating through Apple Maps is akin to deciphering a treasure map, where every pin drop leads to your next great adventure. Have you ever wondered how to edit home on Apple Maps to reflect your new cozy abode? It’s simpler than you might think and ensures those directions always bring you to the right doorstep. Let’s dive into the seamless process of updating your location details, ensuring your map knows exactly where “home” is.
Setting Your Home Address in Apple Maps
If reaching home feels like a journey across the seven seas, it might be time to update your Apple Maps settings. Here’s how to ensure your digital compass points true north.
Step-by-Step Guide to Update Your Home Address
- Open the Phone App:
– Tap on the Contacts tab at the bottom.
– Locate your Contact Card at the top of the list. - Edit Your Contact Information:
– Tap on Edit in the upper right corner.
– Scroll down to find the Addresses section. - Update or Add a New Address:
– Tap on the existing address to modify it, or tap Add Address to enter a new one.
– Once updated, tap Done to save changes.
Labeling Your Home and Work Addresses
Assigning labels like “home” or “work” can make navigation a breeze.
- Select Label: Tap the label next to the address field and choose Home or Work.
- Custom Labels: For unique locations, use the Add Custom Label option.
Customizing Favorites in Apple Maps
Favorites are like your personal bookmarks, providing quick access to frequently visited locations.
Adding Locations to Favorites
- Open Apple Maps:
– Search for the desired location.
– Swipe up on the location’s information card. - Add to Favorites:
– Tap on Add to Favorites to save the location.
– Access favorites by tapping on the Favorites section in Apple Maps.
Managing Your Favorites List
Keep your favorites list tidy by regularly updating it.
- Remove a Favorite:
- Tap More next to Favorites.
- Tap the info icon next to the location you want to remove.
- Select Remove Favorite.
Tips for Efficient Navigation
Here are some pro tips to make the most of Apple Maps:
- Voice Commands: Use Siri to set and navigate to home and work addresses swiftly.
- Traffic Updates: Enable traffic notifications to avoid delays and find the quickest route.
Privacy Considerations
While updating your home address on Apple Maps ensures accurate navigation, it’s essential to consider privacy implications. Remember, using a tool like Forest VPN can help mask your actual location when browsing online, offering an added layer of security.
Why Use Forest VPN?
- Enhanced Privacy: Forest VPN encrypts your online activity, making it nearly impossible for prying eyes to track your data.
- Geolocation Control: Choose from over 50 server locations to change your virtual location.
- Eco-Friendly: With battery-saving technology, Forest VPN ensures a smaller carbon footprint compared to other services.
User Testimonials
Don’t just take our word for it; here’s what users have to say about using Forest VPN with Apple Maps:
- Sarah T.: “Using Forest VPN alongside Apple Maps gives me peace of mind knowing my location data is private. Plus, it’s as easy as pie to use!”
- John D.: “The eco-friendly features are a game-changer. Who knew a VPN could help reduce my carbon footprint?”
Conclusion
Editing your home on Apple Maps is a straightforward process that enhances your navigation experience. Coupled with the privacy benefits of using Forest VPN, you can explore the digital world with confidence and security. Remember, your map is only as accurate as the information you provide, so keep it updated and let the adventures begin!
How to Edit Home on Apple Maps
Editing your home address on Apple Maps is simple! Follow these steps:
Steps to Edit Home Address
- Open Contacts:
– Launch the Phone app and tap Contacts. - Find My Card:
– Tap on My Card at the top. - Edit Address:
– Select Edit and scroll to Add Address.
– Input your new home address and tap Done.
Why Use Forest VPN?
To enhance your privacy while using location services, consider Forest VPN. It encrypts your data, ensuring your location remains private and secure.
Ready to protect your online activity? Get Forest VPN today!
FAQs on Changing Your Home Address in Apple Maps
How do I change my home address in Apple Maps?
To change your home address in Apple Maps, open the Phone app, go to Contacts, select your contact card, tap Edit, scroll to the address section, and modify your address. Once done, tap Done to save your changes.
Can I label my addresses in Apple Maps?
Yes, you can label your addresses in Apple Maps. When editing your address, tap the label next to the address field and select Home, Work, or add a Custom Label.
How do I add a location to my Favorites in Apple Maps?
To add a location to your Favorites in Apple Maps, search for the location, swipe up on the information card, and tap Add to Favorites. This makes it easier to navigate to frequently visited places.
What should I do if my home address keeps reverting to the wrong location?
If your home address in Apple Maps keeps reverting to the wrong location, ensure that you have correctly updated your address in your Contact Card. If issues persist, consider reporting the issue through Apple Maps.
How can I keep my home address private while using map apps?
To maintain your privacy while using map apps, consider using a VPN like Forest VPN. It helps mask your actual location and secures your online activities, providing an added layer of privacy.
