Update Your Home Address on Google and Apple Maps
Learn how to change home address on maps for accurate navigation and personalized services. Stay updated and never get lost again!
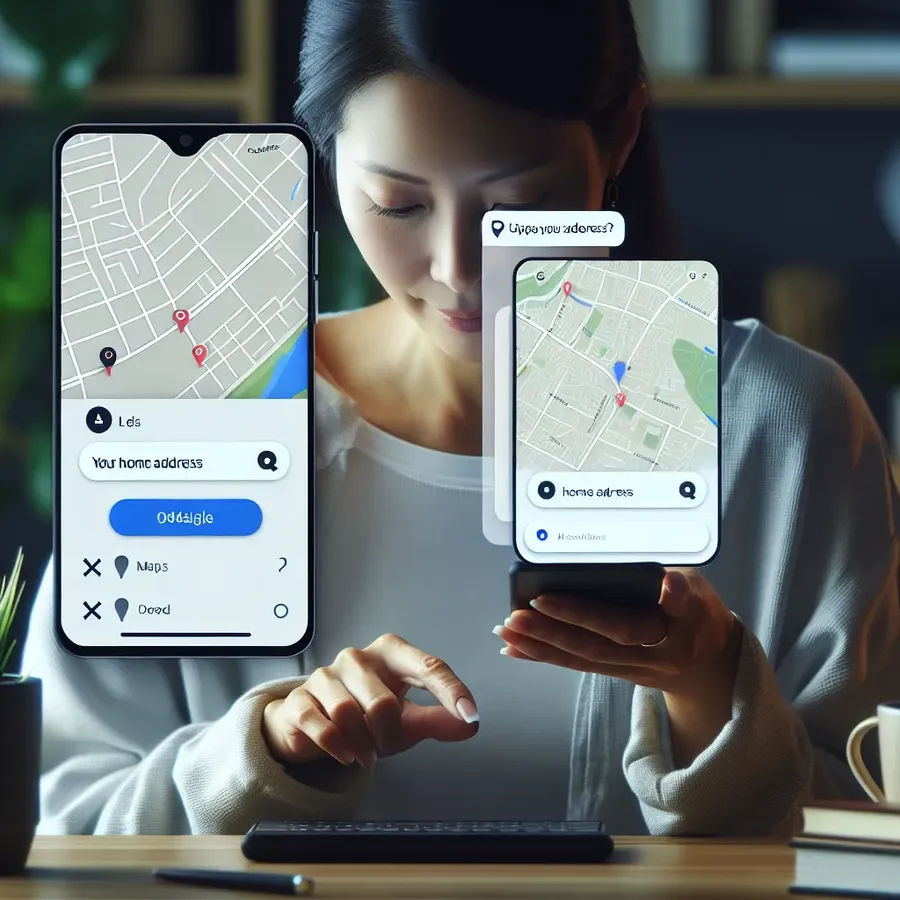
Changing your home address on maps might seem like a mundane task, but it’s actually a crucial step to ensure your navigation apps are giving you the most accurate and relevant information. Forget about getting lost on your way home or receiving weather updates for an old address! Let’s explore how you can easily update your home address on both Apple and Google Maps, so your digital navigation reflects your real-world life.
Why Update Your Home Address?
Before diving into the step-by-step guide, let’s discuss why updating your home address is essential. It’s not just about directions; it’s about personalization. Your home address is used for various purposes:
- Navigation: Get accurate directions home.
- Weather Updates: Stay informed about local weather.
- Personalized Services: Tailor search results and ads.
Keeping this information updated ensures you’re getting the most out of your apps.
How to Change Your Home Address in Google Maps
For Android Devices
- Open the Settings App: Navigate to your device’s Settings.
- Manage Google Account: Tap on your Google Account settings.
- Access Personal Info: Find the “Personal info” section.
- Edit Address: Under “Addresses,” select Home or Work and enter the updated address.
- Save Changes: Tap Save to confirm.
For iOS Devices
- Launch Google Maps: Open the Google Maps app on your iPhone.
- Saved Locations: Tap on the “Saved” icon at the bottom.
- Edit Home Address: Select “Labeled,” tap the three dots next to Home, and choose “Edit home.”
- Update Address: Clear the existing address and type in the new one.
- Set as Home: Tap the pin to finalize your new home address.
How to Change Your Home Address in Apple Maps
For iOS Devices
- Open Apple Maps: Start the app on your iPhone.
- Favorites Section: Tap “Home” under Favorites.
- My Contact Card: Tap “Open My Contact Card” and edit the address.
- Save Changes: Tap Done to update your home address.
For macOS
- Contacts App: Open the Contacts app and navigate to “My Card.”
- Edit Address: Click Edit and update your home address.
- Save: Click Done to save changes.
Tips for Seamless Navigation
- Use Forest VPN: For secure and unrestricted access to maps and directions, consider using Forest VPN. It ensures your internet traffic is private and helps you bypass geo-restrictions.
- Regular Updates: Make it a habit to update your address whenever you move to a new location.
- Check Directions: After updating, check if the directions and suggestions reflect your new address.
Testimonials
Here’s what some users are saying about their experience with updating addresses:
- “Changing my address on Google Maps was a breeze. Now, I get accurate traffic updates!” – Sarah M.
- “With Apple Maps, updating my contact card made a world of difference. No more wrong directions!” – Jason T.
Conclusion
Updating your home address on maps is a simple yet effective way to enhance your navigation experience. Whether you’re using Google Maps or Apple Maps, following these steps will ensure you’re always headed in the right direction. And don’t forget, with tools like Forest VPN, you can maintain privacy and access your maps securely from anywhere in the world.
How to Change Home Address on Maps
Changing your home address on maps is essential for accurate navigation. Here’s how to do it for both Google Maps and Apple Maps:
Google Maps
- Open Google Maps.
- Tap Saved > Labeled.
- Tap the three dots next to Home.
- Select Edit home and enter your new address.
- Save changes.
Apple Maps
- Open Apple Maps.
- Tap Home under Favorites.
- Select Open My Contact Card.
- Edit your address and tap Done.
Enhance Your Privacy
For secure access to maps, consider using Forest VPN. It keeps your data safe while you navigate seamlessly.
FAQs on Changing Your Home Address in Apple Maps and Google Maps
How do I change my home address in Apple Maps on my iPhone?
To change your home address in Apple Maps, open the app, tap Home under Favorites, then select ‘Open My Contact Card.’ Edit your home address in your contact card and tap Done to save the changes.
What steps do I need to follow to update my home address in Google Maps?
In Google Maps, tap ‘Saved’ at the bottom, select ‘Labeled,’ then tap the three dots next to Home. Choose ‘Edit home,’ clear the existing address, enter the new one, and tap the pin to confirm it as your home address.
Why is it important to keep my home address updated in navigation apps?
Updating your home address is crucial for receiving accurate directions, relevant weather updates, and personalized services, ensuring that your navigation experience is seamless and efficient.
What should I do if my home address doesn’t update immediately in Apple Maps?
If the location of your home address doesn’t change immediately after updating your contact card, close the Apple Maps app and then reopen it to refresh the information.
Can I set icons for my home and work addresses in Google Maps?
Yes, in Google Maps, you can choose icons for your home and work addresses. Simply tap the labeled address, select ‘Change icon,’ and choose from the available icons to personalize your map experience.
