How to Easily Update Your Address on Apple Maps
Learn how to update address on Apple Maps with our step-by-step guide for accurate navigation and convenience.
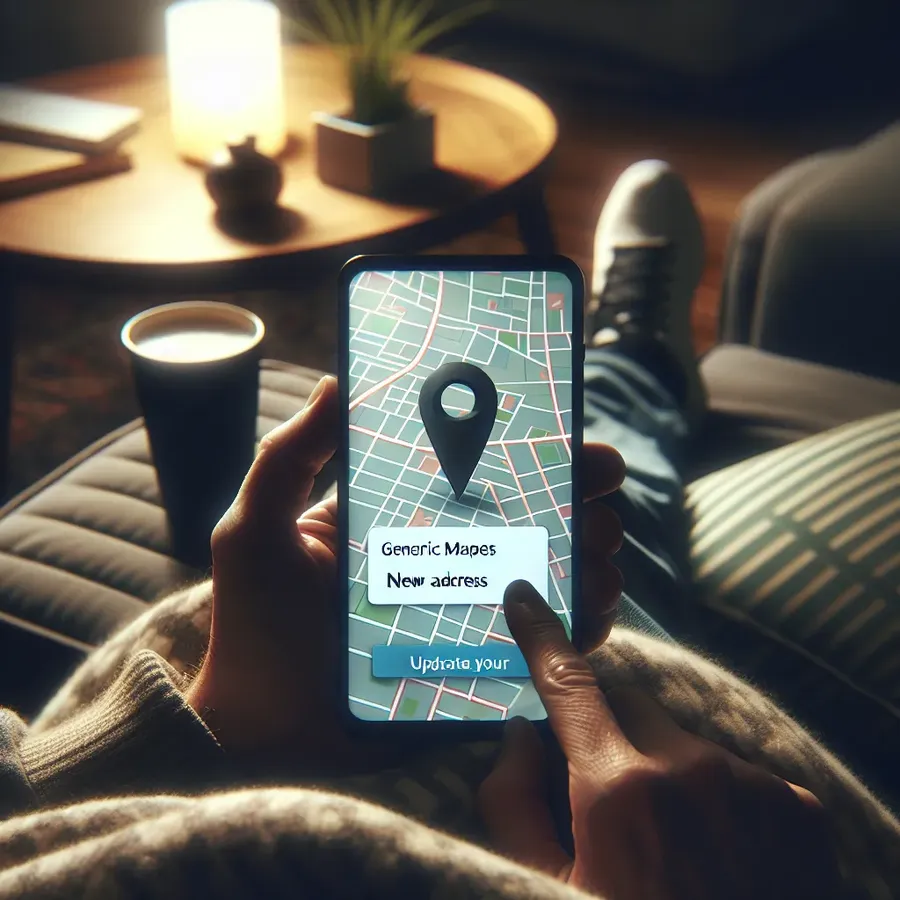
Navigating through the digital landscape can sometimes feel like finding your way through a dense forest without a compass. But fear not! Updating your address on Apple Maps is simpler than it sounds. Whether you’ve recently moved or just need to correct an existing entry, we’ve got the step-by-step guide to help you breeze through the process. Let’s dive into the world of Apple Maps and make sure your digital map reflects your real-world location.
Why Updating Your Address Matters
Updating your address on Apple Maps is crucial for accuracy and convenience. It ensures that friends, delivery drivers, and even Siri can find you without a hitch. When your address is correct, you avoid those awkward calls from lost visitors or missed deliveries. Plus, it keeps your Apple ecosystem in sync, optimizing your user experience across all devices.
Steps to Update Your Address on iOS Devices
Changing your address on iOS is a straightforward process. Here’s how you can do it:
- Open the Maps App: Launch the Apple Maps app on your iPhone or iPad.
- Access Your Library: Scroll down to the Library section.
- Add a New Address: Tap on “Add” and begin typing your new address.
- Select the Address: Once your address appears, tap on it.
- Set as Home or Work: Scroll down to “Type” and choose “My home” or “My work.”
- Update Contacts: If you want to sync changes to your Contacts, tap “Add to Contact Card.”
- Finalize: Tap “Done” to save changes.
Updating Address on macOS
If you’re using a Mac, the process is slightly different:
- Launch Maps: Open the Maps application.
- Drop a Pin: Control-click on the map to drop a pin at your new location.
- Edit Details: Click on the pin, then the three-dot menu to select “Add a Missing Place.”
- Fill in Details: Enter the correct address and any additional information.
- Submit: Click “Submit” to update your address.
Tips for Accurate Address Updates
- Double-Check Spelling: Ensure all details are correct before submission.
- Use Landmarks: If your address is on a new street, adding nearby landmarks can help.
- Update Regularly: Keep your information current, especially if you move often or have a business.
Common Issues and Solutions
Despite the simplicity, you might encounter a few hiccups. Here’s how to tackle them:
- Address Not Listed: If your address doesn’t appear, try refining your location by dragging the pin.
- Incorrect Routing: If Apple Maps suggests a bizarre route, report the issue using the “Report an Issue” option.
- Delayed Updates: Sometimes changes take a while to reflect. Be patient, or check back after some time.
Real User Experiences
“Apple Maps saved me from a delivery disaster,” shares Emily, a small business owner. After updating her address, deliveries arrived on time, and customers found her shop effortlessly. “It’s as if my business got a digital facelift!”
“No more ‘wrong turn’ adventures,” jokes Tom, a frequent traveler. Updating his home address on Apple Maps ensured he received accurate navigation, saving him from detours down gravel roads.
Apple Maps vs. Other Navigation Tools
While Forest VPN provides a secure way to browse, Apple Maps offers unparalleled integration with iOS devices. Its seamless sync with Siri and other Apple services makes it a preferred choice for many users. Unlike other apps, Apple Maps’ privacy-focused approach ensures your data remains yours.
Final Thoughts
Updating your address on Apple Maps is not just about convenience; it’s about ensuring your digital footprint aligns with your real-world presence. With these steps, you can navigate the tech world with confidence, knowing that your directions are always spot-on. So go ahead, take control of your digital location, and enjoy the journey with Apple Maps.
Update Address on Apple Maps
To update your address on Apple Maps, follow these steps:
- Open Maps: Launch the app on your device.
- Tap on Search: Enter your current address.
- Select the Location: Tap on the pin icon for more details.
- Report an Issue: Tap the three-dot menu and select “Report an Issue.”
- Edit Information: Choose the appropriate option and submit.
Why Use Forest VPN?
Using Forest VPN ensures your online activities, including address updates, remain secure and private. It encrypts your data, providing peace of mind while navigating.
Get started with Forest VPN today for secure browsing! Learn More
FAQs about Updating Your Address on Apple Maps
How can I update my business address in Apple Maps?
To update your business address in Apple Maps, log into your Apple Business account and change your address. You can also use the Maps app to report an issue or add a missing place by dropping a pin on the new location and submitting the details.
What should I do if my updated address is not reflecting on Apple Maps?
If your updated address is not showing, it may take some time for the changes to be reviewed and reflected in the app. You can try reporting the issue through the Maps app by selecting ‘Report an Issue’ and providing the necessary details.
Can I set different home and work addresses in Apple Maps?
Yes, in iOS 18 and later, you can set different home and work addresses in the Contacts app, which can also be reflected in Maps. This allows for a more personalized experience when using Apple services.
What steps can I take if Apple Maps directs me to the wrong location?
If Apple Maps directs you to the wrong location, you can report the issue by tapping the three-dot menu next to the place’s icon and selecting ‘Report an Issue.’ You can specify the nature of the problem and provide accurate location details to help correct it.
Is there a way to delete an old address from Apple Maps?
Yes, you can delete an old address by going to your Contacts app, selecting ‘My Card,’ tapping ‘Edit,’ and removing the unwanted address. In the Maps app, you can also unpin locations that you no longer wish to keep.
