Mastering VPN Logs in Palo Alto for Network Security
Learn how to check VPN logs in Palo Alto to troubleshoot connection issues and enhance your network security effectively.
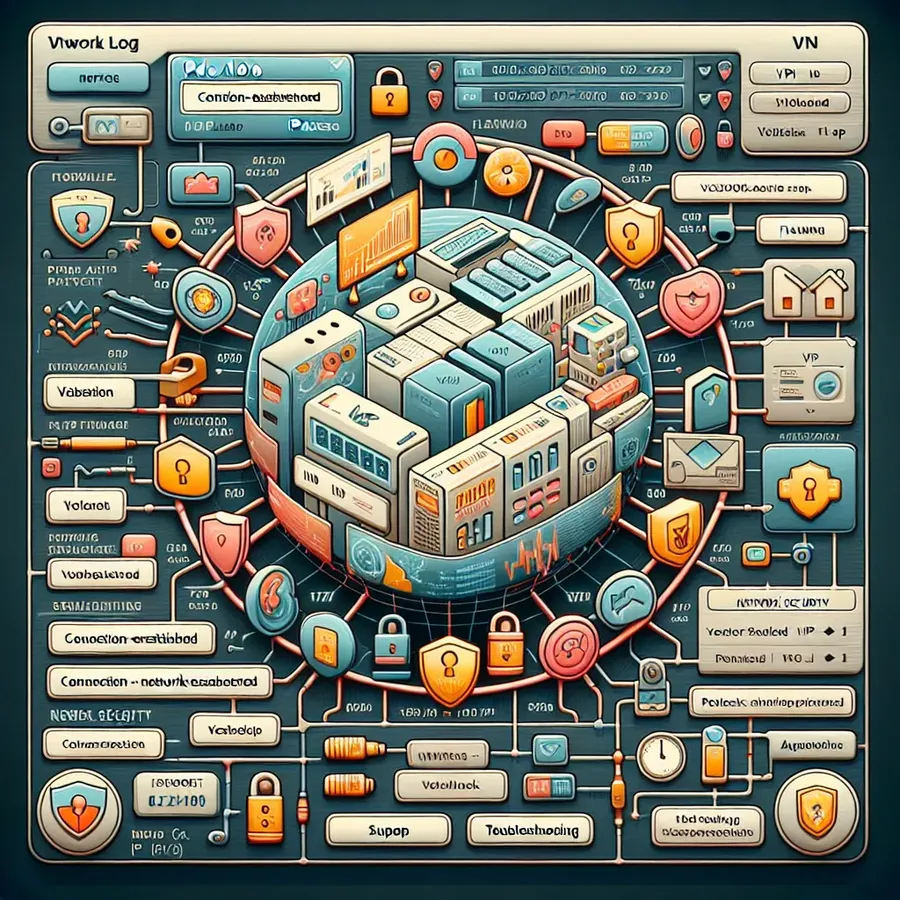
Understanding Palo Alto VPN Logs: A Comprehensive Guide
When it comes to network security, knowing how to check VPN logs in Palo Alto is crucial. Many of us have experienced unexpected VPN disconnects or sluggish performance, making it essential to understand what’s happening behind the scenes. But how exactly do we dive into these logs and make sense of them? Let’s unravel this mystery together.
Why VPN Logs Matter
VPN logs are like the black box of your network security. They record everything from connection successes to failures, providing vital information that helps you troubleshoot issues and enhance security. With ForestVPN, you can ensure that your online activities remain private and secure.
Steps to Access Palo Alto VPN Logs
- Log into the Palo Alto Firewall: Start by accessing the Palo Alto Networks interface. You require administrative credentials to proceed.
- Navigate to the Monitor Tab: Once logged in, click on the ‘Monitor’ tab. This section houses all the logs, including traffic, threat, URL filtering, and, most importantly, the VPN logs.
- Select the Logs You Need: Within the Monitor tab, you’ll find various log types. For VPN-specific logs, focus on the ‘System’ and ‘Traffic’ logs.
- Filter and Search: Use the filter options to narrow down to VPN-related events. You can filter by source IP, destination IP, or specific events that denote VPN activity.
- Analyze the Logs: Look for patterns or error messages. Common errors might include “tunnel down” or “network change,” which can provide clues to potential issues.
Common Issues and Solutions
- Frequent Disconnects: If you notice frequent disconnects, check for messages like “Tunnel is down due to network change.” This could indicate instability in the network connection.
- Slow Connection: Look for entries that might suggest bandwidth issues. High latency logs or packet loss entries are red flags.
- Authentication Failures: If users report failed logins, search for authentication errors in the logs. These could be due to incorrect credentials or expired certificates.
Tips for Efficient Log Management
- Regular Monitoring: Set up alerts for specific log events that indicate potential issues. This proactive approach can save you from future headaches.
- Use Visualization Tools: Graphs can simplify log data, making it easier to identify trends or anomalies. Consider using third-party tools that integrate with Palo Alto logs for better visualization.
- Leverage ForestVPN’s Features: With ForestVPN, you have the advantage of a VPN service that doesn’t log user activities, ensuring privacy while you manage your Palo Alto logs effectively.
A Real-World Example
Consider a scenario where a company faces frequent VPN disconnects during peak hours. By analyzing the Palo Alto logs, they notice repeated “network change” messages. Further investigation reveals that the ISP throttles bandwidth during these times, causing the disconnects. By switching to a more stable ISP or negotiating better terms, the company resolves the issue.
Conclusion
Checking VPN logs in Palo Alto might seem daunting, but with the right approach, it becomes a powerful tool in your network security arsenal. Remember, logs are not just about troubleshooting; they provide insights that can help in optimizing performance and ensuring a secure environment. With ForestVPN complementing your security measures, you can rest assured that your online footprint remains private.
Stay secure, stay informed, and keep those logs under close watch. Because understanding your network is the first step to protecting it.
How to Check VPN Logs in Palo Alto
To check VPN logs in Palo Alto, follow these steps:
- Log into the Firewall: Access your Palo Alto Networks interface with admin credentials.
- Navigate to Monitor: Click on the Monitor tab.
- Select Logs: Choose Traffic or System logs to find VPN-related entries.
- Filter Results: Use filters to narrow down search results by specific events or timeframes.
Key Tips
- Regular Monitoring: Set alerts for critical log events.
- Analyze Patterns: Look for consistent issues, such as frequent disconnections.
Enhance your security with ForestVPN for a reliable and anonymous browsing experience. Discover more at ForestVPN!
FAQs about Checking VPN Logs in Palo Alto
How can I access VPN logs in Palo Alto?
To access VPN logs in Palo Alto, log into the firewall interface, navigate to the ‘Monitor’ tab, and select the appropriate log types, specifically ‘System’ and ‘Traffic’ logs. Use the filter options to narrow down to VPN-related events.
What should I look for in the VPN logs?
When reviewing VPN logs, look for patterns or error messages such as ‘tunnel down’ or ‘network change,’ which can indicate connectivity issues. Additionally, check for any authentication failures or bandwidth issues that might affect performance.
How can I set up alerts for VPN logs?
To set up alerts for VPN logs, use the alerting features available in the Palo Alto interface. Configure alerts for specific log events that may indicate potential problems, allowing for proactive monitoring of your VPN tunnels.
What are common issues indicated by VPN logs?
Common issues indicated by VPN logs include frequent disconnects, slow connections, and authentication failures. Each of these can provide clues about network stability or user access problems that need to be addressed.
How can ForestVPN enhance my experience while managing Palo Alto logs?
ForestVPN can enhance your experience by providing a secure VPN service that ensures your online activities remain private. While managing your Palo Alto logs, you can have peace of mind knowing that your data is protected.
