Your Ultimate Guide to Connecting Cisco VPN on Laptop
Learn how to connect Cisco VPN in laptop with this easy step-by-step guide. Ensure your data is secure and your connection stable.
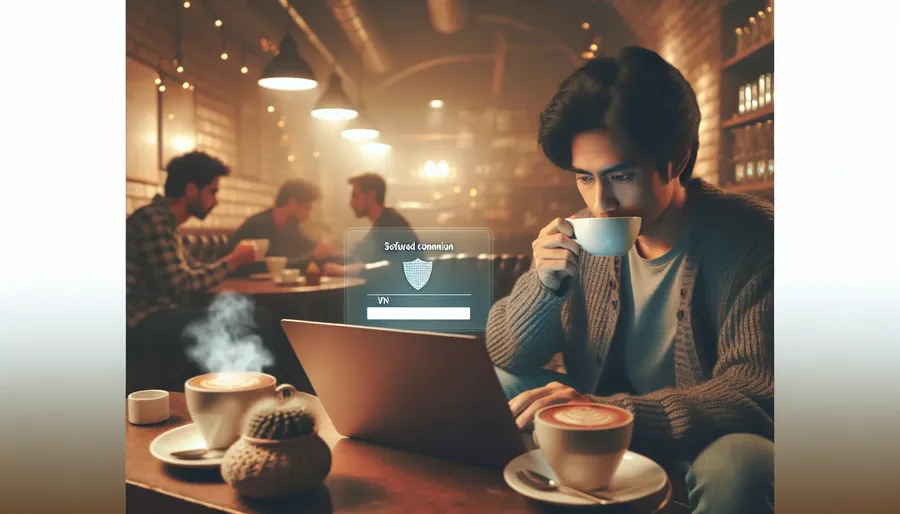
In the realm of remote work, network security reigns supreme. While many are familiar with using a Cisco VPN for their desktop setups, configuring it on a laptop can seem daunting. Fear not, as we’ll unravel the process, ensuring your laptop operates securely and efficiently within any network. With ForestVPN’s ease of use and robust security features, your data remains shielded, whether you’re at a coffee shop or in a co-working space.
Why Use a VPN for Your Laptop?
VPNs provide a secure and encrypted connection between your device and the internet. Using a VPN like ForestVPN ensures that your online activities are private and protected from prying eyes. This is essential when accessing sensitive information or connecting to public Wi-Fi networks.
Key Benefits of VPNs
- Enhanced Security: Protects against cyber threats by encrypting data.
- Privacy Protection: Conceals browsing activities from ISPs and hackers.
- Access to Restricted Content: Bypass geo-restrictions and censorship.
- UAE License: ForestVPN is licensed in UAE, making it a reliable choice for users in the region.
Step-by-Step Guide to Connect Cisco VPN on Laptops
Step 1: Prepare Your System
Before diving into the VPN setup, ensure your laptop is ready. Here’s what you need to do:
- Uninstall Conflicting VPNs: Remove any existing VPN clients that might interfere with Cisco VPN.
- Update Your OS: Ensure your operating system is up-to-date to prevent compatibility issues.
Step 2: Download and Install Cisco VPN Client
- Visit the Cisco website or your administrator to obtain the VPN client suitable for your laptop’s OS.
- Follow the installation prompts carefully, selecting only VPN-related components during setup.
Step 3: Configure the VPN Client
Once installed, launch the Cisco VPN client and enter the following details:
- Server Address: Provided by your network administrator.
- Group Name and Password: These credentials are typically set by your organization.
Step 4: Connect to the VPN
- Open the Cisco VPN client.
- Enter your login details and any additional authentication required (e.g., 2FA).
- Click Connect. If successful, your laptop will now operate as if it’s on the local network of the VPN server.
Troubleshooting Common Issues
Even the best setups can hit a snag. Here are common issues and their solutions:
- Connection Drops: Ensure your internet connection is stable. Try reconnecting or switching servers.
- Authentication Errors: Double-check login credentials and consult your VPN administrator if needed.
- Slow Speeds: Opt for servers with green bars in ForestVPN to ensure a strong connection.
Enhancing Your VPN Experience with ForestVPN
ForestVPN not only offers competitive pricing but also integrates features like split tunneling and ad blocking to enhance your browsing experience. By using less battery power, ForestVPN is both eco-friendly and efficient.
Testimonials
“ForestVPN’s seamless integration with my laptop’s VPN setup has been a game-changer. The speed and security are unparalleled.” – Alex J.
“The ad-block feature is a lifesaver. It makes browsing so much smoother and distraction-free on my laptop.” – Jamie L.
Frequently Asked Questions
Q: Can I use ForestVPN on multiple devices?
A: Yes, with a single account, you can connect multiple devices, ensuring all your gadgets are secure.
Q: How do I switch VPN locations?
A: Simply open the ForestVPN app, navigate to the ‘Location’ section, and choose a server from over 50 global locations.
Conclusion
Setting up a Cisco VPN on your laptop doesn’t have to be a headache. By following these steps and leveraging ForestVPN’s robust features, you can ensure your data remains secure, and your connection stable. Embrace the convenience and protection of VPNs, and transform your online experience today.
How to Connect Cisco VPN in Laptop
Connecting to a Cisco VPN on your laptop is straightforward. Follow these steps:
Step-by-Step Guide
- Download Cisco VPN Client: Visit the official Cisco website.
- Install the Client: Follow installation prompts.
- Launch the Client: Open the application.
- Enter Credentials:
– Server Address: Provided by your IT department.
– Group Name and Password: As per your organization’s setup. - Connect: Click the connect button to establish a secure connection.
Enhance Security with ForestVPN
For an even safer browsing experience, consider using ForestVPN. It offers robust encryption, unlimited bandwidth, and easy server switching.
Explore ForestVPN today and safeguard your online activities!
FAQs About Connecting Cisco VPN on Laptops
What should I do if I encounter authentication errors while connecting to Cisco VPN?
If you experience authentication errors, double-check your login credentials to ensure they are correct. Some VPN clients generate their own logins, while others allow you to create your own. Refer to any welcome emails or quick-start guides from your VPN provider for the correct information.
How can I improve my VPN connection speed on my laptop?
To enhance your VPN connection speed, try switching to a different server that is closer to your physical location. Additionally, ensure that other software programs, such as firewalls or security software, are not interfering with your VPN connection. You may temporarily disable them and reconnect, but remember to enable them afterward for security.
Can I use Cisco VPN on multiple devices at once?
Yes, Cisco VPN clients typically allow you to connect multiple devices. However, the number of simultaneous connections may depend on your specific VPN plan. Always check with your VPN provider for the details regarding device limits.
What features should I look for in a VPN client for my laptop?
Look for features such as support for multiple protocols, a kill-switch for added security, and options for split tunneling. Additionally, ensure the client allows easy server switching and has a user-friendly interface for configuring your settings.
How do I ensure that my VPN connection remains secure while using public Wi-Fi?
To maintain a secure VPN connection on public Wi-Fi, always connect to your VPN before accessing any sensitive information. Enable the ‘kill-switch’ feature if available, which will prevent your device from sending or receiving data if the VPN connection drops.
