Easily Learn How to Check Your SSID Today
Discover how to check SSID for your network effortlessly. Secure your connection and manage your Wi-Fi settings like a pro.
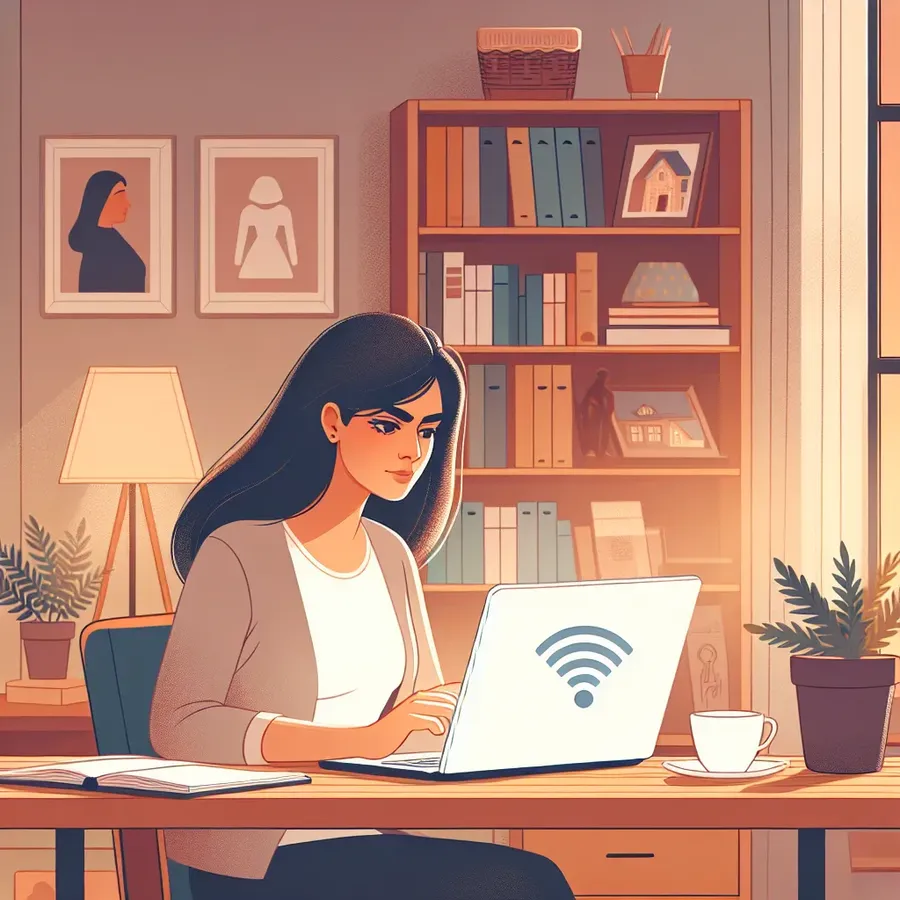
When it comes to managing your home or office network, understanding how to check your SSID can seem like a daunting task. But what if I told you it’s as simple as pie? An SSID, or Service Set Identifier, is essentially the name of your Wi-Fi network. It’s what you see when you check for available networks on your device. Let’s dive into the world of SSIDs and how you can easily uncover yours, ensuring that your connection remains secure and efficient.
What is an SSID?
An SSID is your network’s unique identifier, acting like a beacon in the sea of wireless signals. Think of it as a lighthouse guiding your devices to the right port. Each device searching for Wi-Fi will see a list of available SSIDs. But what makes yours stand out, and how do you ensure it’s doing its job effectively?
Why is the SSID Important?
The SSID is crucial for several reasons:
– Identification: It distinguishes your network from others in the vicinity.
– Security: A unique SSID can prevent unauthorized access.
– Convenience: It helps you easily connect your devices to the correct network.
How to Find Your SSID
Finding your SSID is as easy as pie. Let’s explore how you can locate this key piece of information on various devices.
On a Router
Most routers come with a default SSID. You can usually find it on a sticker attached to the router itself. Here’s what you need to do:
- Check the Sticker: Look for a label on your router. It typically includes the default SSID and password.
- Access Router Settings:
– Open a web browser and enter the IP address of your router.
– Log in using the admin credentials.
– Navigate to the Wi-Fi settings section to view your SSID.
On Windows
- Click on the Wi-Fi icon in the lower right corner.
- Your connected network’s SSID will appear at the top of the list.
On macOS
- Click the Wi-Fi icon in the upper right corner.
- The active network will be highlighted, displaying your SSID.
On Android
- Go to Settings > Wi-Fi.
- The SSID of your connected network will be displayed at the top.
On iOS
- Navigate to Settings > Wi-Fi.
- Look for the checked network; its name is your SSID.
Troubleshooting Common SSID Issues
Multiple Networks with the Same SSID
It’s not uncommon to encounter multiple networks with identical SSIDs. This can lead to connectivity issues. To avoid confusion:
– Rename Your Network: Ensure your SSID is unique.
– Secure Your Network: Use a strong password to protect your connection.
Tips for a Strong SSID
- Avoid Personal Information: Don’t include your name or address.
- Be Creative: Choose a name that’s memorable yet secure.
- Regular Updates: Change your SSID periodically for enhanced security.
Securing Your SSID with Forest VPN
Using Forest VPN can add an extra layer of security to your network. It encrypts your data, ensuring that your online activities remain private and secure. Plus, with Forest VPN, you can enjoy:
– Global Access: Connect to servers worldwide to bypass restrictions.
– Reduced CO2 Emissions: Our battery-saving technology helps minimize environmental impact.
– Competitive Pricing: Enjoy top-notch security without breaking the bank.
Testimonials
“Forest VPN has been a game-changer! I feel so much safer online knowing my data is secure.” – Alex M.
“I love the easy setup process. Plus, knowing I’m helping reduce CO2 emissions is a great bonus.” – Jamie L.
Conclusion
Understanding your SSID and how to manage it is key to maintaining a secure and efficient network. Whether you’re at home or at the office, having control over your SSID ensures a smoother and safer internet experience. And with Forest VPN, you’re not just protecting your data—you’re doing it responsibly. So go ahead, check your SSID, and secure your network today!
How to Check SSID
To check your SSID (Service Set Identifier):
- On Windows: Click the Wi-Fi icon in the bottom right corner; your connected SSID will be at the top.
- On macOS: Click the Wi-Fi icon in the upper right corner; your active network will be highlighted.
- On Android: Go to Settings > Wi-Fi; your SSID will be displayed at the top.
- On iOS: Navigate to Settings > Wi-Fi; the checked network is your SSID.
For enhanced security, consider using Forest VPN to encrypt your data and protect your online activities.
Secure your connection with Forest VPN today!
FAQs about SSID and Network Security
What does SSID stand for?
SSID stands for Service Set Identifier. It is the technical term for the name of a Wi-Fi network.
How can I find my SSID?
You can find your SSID by checking your router’s sticker, or by accessing your device’s Wi-Fi settings on Windows, macOS, Android, or iOS.
Why should I change my default SSID?
Changing your default SSID can help avoid confusion with similar names in your area and enhance security by preventing attacks from individuals who may exploit default settings.
What happens if multiple networks have the same SSID?
If two networks have the same SSID, your device will connect to the one with the strongest signal or the one it sees first, which can lead to connectivity issues. It’s best to have a unique SSID.
How can I secure my SSID network?
You can secure your SSID network by changing the default SSID and password, enabling the highest level of security encryption, keeping your router’s software updated, and using a VPN for added privacy.
