Step-by-Step Guide to VPN on Windows Server 2016
Learn how to configure VPN in Windows Server 2016 step by step for secure remote connectivity. Follow our easy guide today!
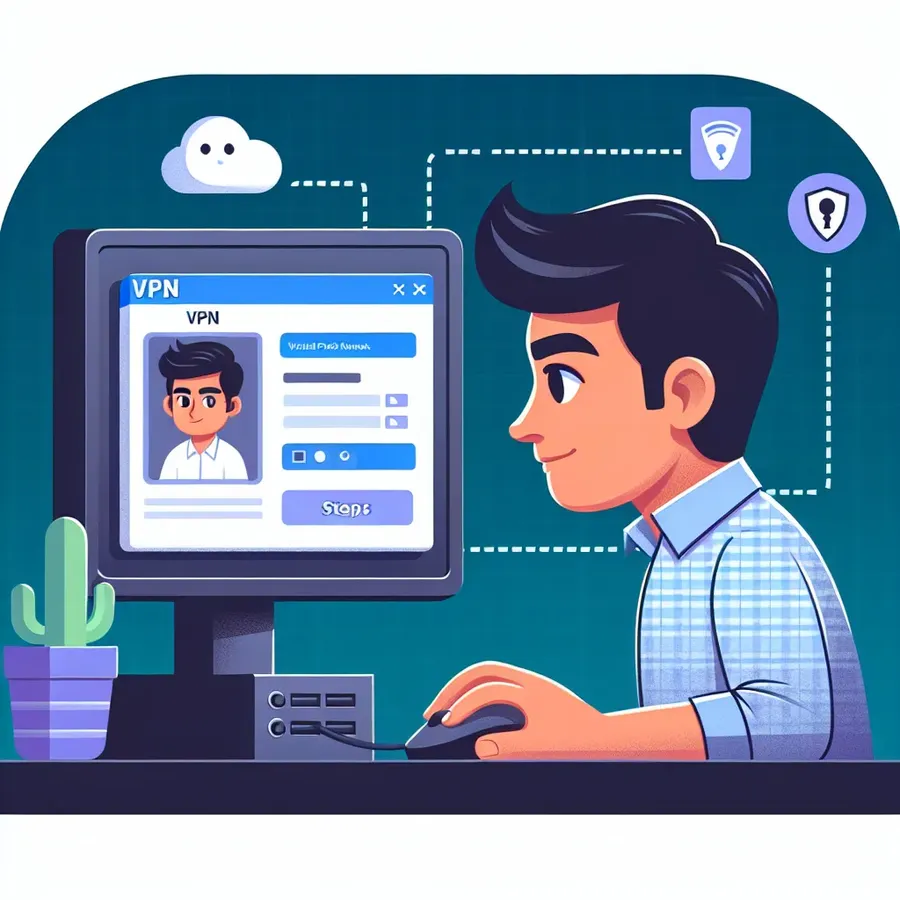
Navigating the complexities of setting up a VPN on Windows Server 2016 can feel like threading a needle in a haystack. Why should it be so intricate when all we seek is secure and remote connectivity? This guide simplifies the process, offering you an easy-to-follow roadmap to get your VPN up and running with minimal fuss. Our goal is to make sure that even those new to server management can accomplish this task with confidence.
Understanding the Basics of VPN Configuration
Before diving into the steps, let’s explore the fundamental aspects of setting up a VPN. A Virtual Private Network (VPN) is essential for securing data in transit and ensuring that remote connections are private and trustworthy. Windows Server 2016 offers robust VPN solutions, perfect for small to medium-sized businesses.
Why Choose Windows Server 2016 for VPN?
- Security: Windows Server provides integrated security measures, safeguarding data from potential breaches.
- Flexibility: Offers various configurations and supports multiple networking protocols.
- Cost-Effective: Unlike dedicated VPN appliances, Windows Server uses existing infrastructure, reducing overhead costs.
Step-by-Step Configuration Guide
Step 1: Installing the VPN Role
- Open Server Manager:
– Navigate to Add Roles and Features.
– Choose Role-based or feature-based installation. - Select Server:
– Pick the server you wish to configure. - Choose Remote Access:
– Check DirectAccess and VPN (RAS) and proceed with the installation. - Confirm Installation:
– Review selections, then click Install.
Step 2: Configure Routing and Remote Access
- Access Tools:
– Open Routing and Remote Access from the Tools menu. - Enable and Configure:
– Right-click on the server name and select Configure and Enable Routing and Remote Access. - Custom Configuration:
– Choose VPN access and proceed.
Step 3: Firewall Setup
- Inbound Rules:
– Navigate to Windows Firewall with Advanced Security.
– Create a new rule for Routing and Remote Access. - Allow Connections:
– Ensure all required ports (e.g., 1723 for PPTP) are opened.
Step 4: IP Range Configuration
- Assign IP Pool:
– In Routing and Remote Access, go to IPv4 tab.
– Set a static address pool.
Step 5: Enable NAT
- Network Interface:
– Right-click on NAT and choose New Interface.
– Assign IP for internet access.
Step 6: Testing the VPN Connection
- Connect a Client:
- Use a Windows 10 machine to test the VPN connection.
- Navigate to Settings > Network & Internet > VPN.
Step 7: Fine-Tuning and Troubleshooting
- Check Logs:
- Use Event Viewer for any errors during setup.
- User Access:
- Ensure users have correct permissions in Local Users and Groups.
ForestVPN: Your Partner in Secure Connectivity
Choosing ForestVPN for your VPN needs in Windows Server 2016 enhances security and performance. Boasting over 50 global locations and a user-centric approach, ForestVPN ensures privacy without compromising speed. Its UAE license assures legal compliance and security, a boon for enterprises operating in sensitive regions.
Testimonials
“Switching to ForestVPN has revolutionized our remote work setup. The connection is seamless, and the security is top-notch,” shares a satisfied user from a mid-sized tech firm.
Tips for Optimal Performance
- Monitor Usage: Use the statistics feature for insights into bandwidth and connection history.
- Utilize Split Tunneling: Improve efficiency by directing traffic selectively through the VPN.
Conclusion
Setting up a VPN on Windows Server 2016 doesn’t have to be a daunting task. With this guide, we’ve simplified the process into actionable steps. Remember, the right configuration is crucial to ensure security and connectivity. Embrace the freedom and protection that a well-configured VPN offers, and consider ForestVPN for enhanced performance and peace of mind. Let’s keep our digital communications secure, one connection at a time.
How to Configure VPN in Windows Server 2016 Step by Step
To set up a VPN in Windows Server 2016, follow these steps:
- Install the VPN Role:
– Open Server Manager > Add Roles and Features.
– Select Remote Access > DirectAccess and VPN (RAS). - Configure Routing and Remote Access:
– Open Routing and Remote Access from Tools.
– Right-click the server name > Configure and Enable. - Set Up Firewall Rules:
– Create inbound rules in Windows Firewall. - Assign IP Range:
– Configure a static IP pool under the IPv4 tab. - Test the Connection:
– Connect a client to ensure everything works.
For enhanced security and performance, consider using ForestVPN. It provides robust features and reliable connectivity for your VPN needs.
FAQs about Installing Remote Access VPN on Windows Server 2016
What are the primary steps to install a VPN on Windows Server 2016?
The primary steps include installing the Remote Access role via Server Manager, configuring Routing and Remote Access, setting up firewall rules to allow VPN connections, and assigning an IP address range for VPN clients.
What firewall ports need to be opened for VPN functionality?
For PPTP, open TCP port 1723 and allow Protocol 47 (GRE). For L2TP over IPSEC, open TCP port 1701 and UDP ports 500 and 4500. For SSTP, open TCP port 443.
Can I use a static IP address pool if I don’t have a DHCP server?
Yes, you can configure a static IP address pool in the properties of your VPN server to assign IP addresses manually to clients if no DHCP server is available in the environment.
How do I enable users for Remote Access to connect to the VPN?
Users need to be enabled for Remote Access by either accessing their properties in the Computer Management MMC on a standalone server or through Active Directory user properties in a domain environment.
What is the benefit of using a VPN on Windows Server 2016?
A VPN on Windows Server 2016 provides secure access to internal data and applications from remote locations, enhances privacy by encrypting data, and helps ensure that sensitive information is protected when transmitted over the internet.
