How to Easily Delete Google History on Your Chromebook
Learn how to google history delete all on chromebook for better privacy. Clear your browsing history in just a few simple steps!
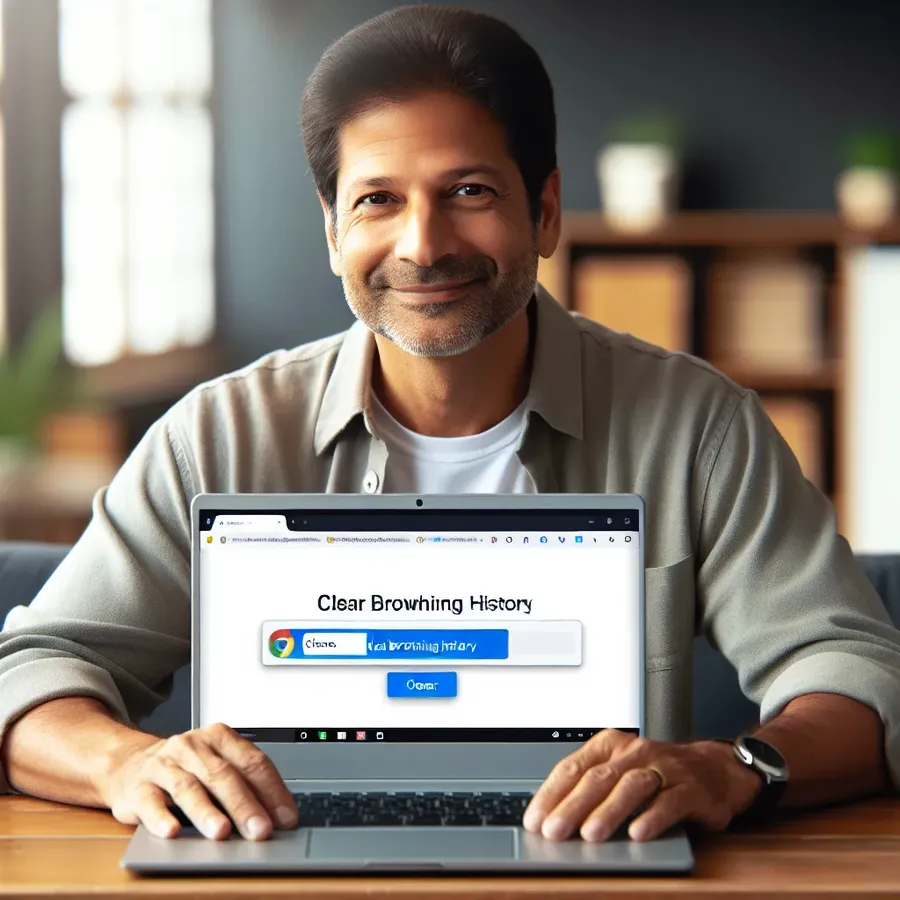
In the hustle and bustle of our digital lives, managing our online privacy can often feel like trying to catch water in a sieve. But fear not, for the humble Chromebook provides a straightforward way to clear your Google history, ensuring your past stays where it belongs—in the past. Whether you are tidying up your search history to keep things private, or simply want to free up some space, we’ve got you covered. Let’s dive into the step-by-step process of how to delete your Google history on a Chromebook.
Why Clearing Your Google History Matters
Before we get into the nitty-gritty details, let’s address why this task is crucial. Online privacy is not just a buzzword; it’s a necessity. Your browsing history contains a wealth of personal information, from the websites you visit to your search queries, and even your geographical location at times. By regularly clearing your history, you can protect yourself from data tracking and potential breaches. Moreover, without these digital breadcrumbs, advertisers and pesky algorithms won’t follow you around the internet like a shadow.
The Basics: Accessing Your History
To start with, let’s locate where your browsing history resides. This is a simple task, much like flipping a switch:
- Open Chrome on your Chromebook.
- Navigate to the three-dot menu in the upper-right corner.
- Hover over History and click on it. Alternatively, press
CTRL + Hto open the history tab directly.
This will present you with a log of your digital travels—a comprehensive list of websites and pages you’ve visited.
Deleting Your Google History on a Chromebook
Now that we’ve found our history, let’s explore how to clear it when necessary. It’s like spring cleaning for your browser!
Clear All Browsing History at Once
Sometimes, you just want a fresh start. Here’s how to clear everything in one fell swoop:
- Navigate to History from the Chrome menu.
- Click on Clear browsing data.
- In the Basic tab, ensure only Browsing History is checked.
- Hit the Clear Data button.
Voilà! Your browsing history is now as clean as a whistle.
Selective Deletion: Clear Specific Websites
There are times when you only need to delete certain entries. Think of it as decluttering, but only for specific parts:
- Access the History menu.
- Select the checkbox next to the entries you wish to remove.
- Click Delete to remove them.
Remember, it’s all about keeping what you need and tossing what you don’t.
Time-Sensitive Deletion: Remove by Date
If you’re interested in clearing history from a particular period, this method is your best friend:
- Go to Clear browsing data.
- Switch to the Advanced tab.
- Select the desired time range, from the last hour to all time.
- Confirm by clicking Clear Data.
This allows you to keep your recent history intact while erasing the older, potentially embarrassing searches.
Additional Tips and Tricks
- Use Guest Mode: If you’re sharing your Chromebook, consider using Guest Mode. It doesn’t save history, offering a clean slate for new users.
- Regular Clean-Ups: Make it a routine to clear your history. It’s like brushing your teeth—essential for maintaining good digital hygiene.
- Explore Extensions: There are numerous Chrome extensions designed to automate history clearing if you’re prone to forgetfulness.
Testimonials: Real Users, Real Experiences
“I love how easy it is to keep my Chromebook clean and secure,” says Jane, a tech-savvy student. “Clearing my history regularly has definitely helped me maintain my privacy!”
“At first, I was hesitant,” admits Tom, a small business owner. “But now, I can’t imagine not clearing my history regularly. It’s like a weight off my shoulders.”
Conclusion
In our interconnected world, keeping tabs on your online history is akin to managing your digital footprint. By regularly clearing your Google history on a Chromebook, you maintain control over your privacy and personal data. It’s a simple yet effective way to ensure your digital presence is as pristine as possible. So, go ahead and give your browser the fresh start it deserves—your future self will thank you!
Google History Delete All on Chromebook
To delete all your Google history on a Chromebook, follow these steps:
- Open Chrome and click the three-dot menu in the upper-right corner.
- Select History > Clear Browsing Data.
- Choose the Basic tab.
- Ensure only Browsing History is checked.
- Click Clear Data.
Why Use a VPN?
Using a VPN like Forest VPN can enhance your privacy while browsing. It encrypts your internet connection, ensuring that your online activities remain confidential.
Take control of your online privacy today! Try Forest VPN for a secure browsing experience.
FAQs on Deleting Google History on a Chromebook
How do I access my browsing history on a Chromebook?
You can access your browsing history by opening Chrome, clicking on the three-dot menu in the upper-right corner, and selecting ‘History’. Alternatively, you can press CTRL + H from any tab to quickly access the History menu.
Can I delete specific entries in my Chrome browsing history?
Yes, you can delete specific entries from your browsing history. Simply go to the History menu, check the boxes next to the websites you wish to remove, and click the ‘Delete’ button.
Is it possible to clear my browsing history by date?
Absolutely! To remove your browsing history by date, go to ‘Clear browsing data’, switch to the ‘Advanced’ tab, select your desired time range, and confirm by clicking ‘Clear Data’.
What happens if I delete my browsing history on my Chromebook?
When you delete your browsing history, web addresses you’ve visited will be removed from the History page, and shortcuts to those pages will also be deleted from the New Tab page. However, if you are signed in to Chrome and have syncing enabled, this deletion will also apply to all your synced devices.
What is Guest Mode and how can it help with my browsing history?
Guest Mode is a feature on Chromebooks that allows users to browse without saving any history. It’s perfect for shared devices, ensuring that no browsing traces are left behind after the session ends.
