Discovering Incognito History in Chrome
Learn how to check incognito history in Chrome and improve your online privacy with these simple methods and tips.
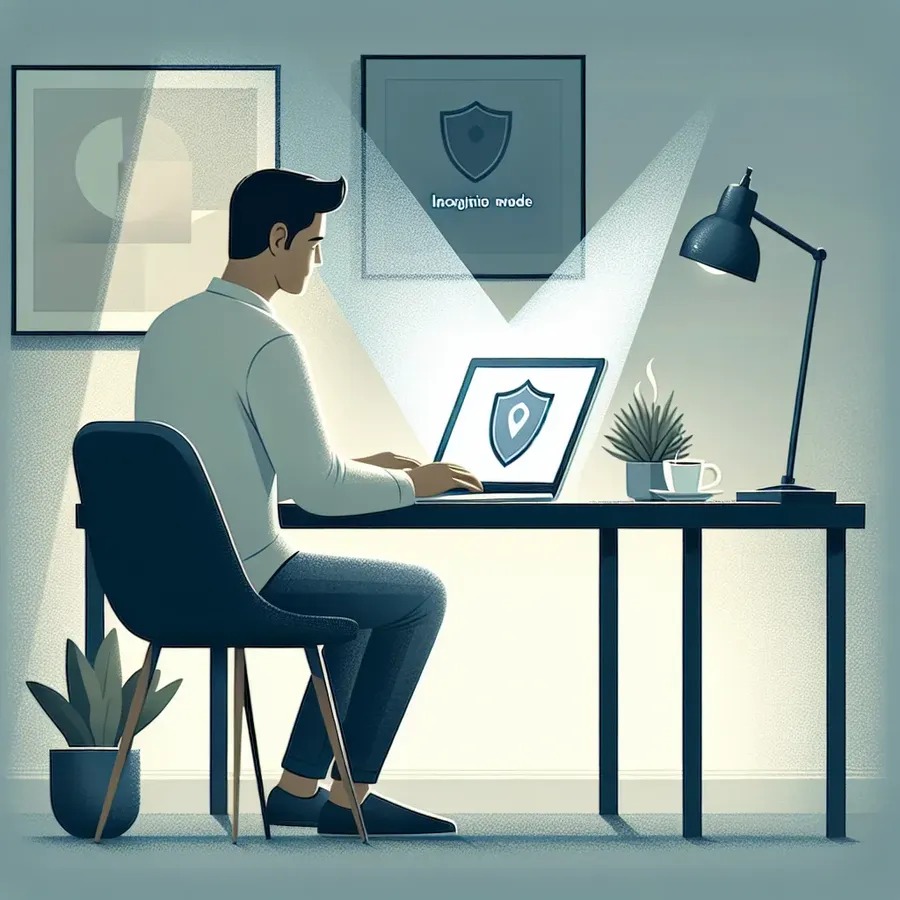
When it comes to browsing discreetly, Google Chrome’s Incognito mode is often perceived as a digital cloak, keeping our online adventures hidden. But what if I told you that your incognito history might not be as invisible as you think? Contrary to popular belief, there are ways to peek into this elusive browsing data. Let’s explore the methods to check incognito history in Chrome and ensure your online privacy is truly secure.
What is Incognito Mode?
Incognito mode, also known as private browsing, is a feature that allows you to surf the web without leaving a trace on your local device. It ensures that your browsing history, cookies, and temporary files are not stored once you close the incognito window. However, it’s important to note that this does not make you completely anonymous online. Your activities may still be visible to websites, your internet service provider (ISP), and even your employer.
How to View Incognito History on Chrome
Using DNS Cache
One lesser-known method to view incognito history is through the DNS cache. Every time you visit a website, a record of its IP address is stored in your device’s DNS cache. This cache can reveal the websites visited during an incognito session.
- Open Command Prompt: Press
Win + R, typecmd, and press Enter to open the Command Prompt. - Display DNS Cache: Type
ipconfig/displaydnsand hit Enter. This command will display all DNS entries stored on your device, including those from incognito browsing.
Note: This method works only on Windows devices.
Chrome Extensions
Some Chrome extensions can track browsing history even in incognito mode. Extensions like “Off The Record History” can store incognito history for a specified period, typically up to seven days.
- Install the Extension: Go to the Chrome Web Store, search for “Off The Record History,” and click “Add to Chrome.”
- Activate the Extension: Navigate to
chrome://extensions/, find the extension, and enable “Allow in Incognito.”
How to Delete Incognito History
While incognito mode deletes browsing history from your device, traces may remain in the DNS cache. Here’s how to clear it:
Windows
- Flush DNS Cache: Open Command Prompt as an administrator and type
ipconfig/flushdns. Press Enter to clear the DNS cache.
macOS
- Open Terminal: Navigate to Applications > Utilities > Terminal.
- Flush DNS Cache: Type
sudo killall -HUP mDNSResponderand press Enter. Enter your Mac’s password when prompted.
Maximizing Privacy with Forest VPN
To enhance your online privacy beyond incognito mode, consider using a Virtual Private Network (VPN) like Forest VPN. This service encrypts your internet traffic, making it difficult for ISPs, hackers, and websites to track your online activities. Forest VPN offers a competitive price, eco-friendly technology, and a user-friendly interface, ensuring both security and efficiency. Here’s a quick overview of its benefits:
- Data Encryption: Protects your online activities with powerful encryption.
- Global Access: Offers over 50 server locations worldwide.
- Eco-Friendly: Reduces CO2 emissions with battery-saving technology.
Testimonials
“Forest VPN gives me peace of mind. I can browse without worrying about my data being tracked or logged.” – Jamie L.
“It’s affordable and easy to use. Plus, I love that it’s environmentally friendly!” – Taylor M.
Tips for Enhanced Privacy
- Regularly Flush DNS Cache: Make it a habit to clear your DNS cache to avoid any leftover traces of your browsing history.
- Use Private Browsers: Consider using browsers that prioritize privacy, such as DuckDuckGo.
- Disable Location Tracking: Prevent browsers from accessing your location data by adjusting privacy settings.
In summary, while incognito mode offers a layer of privacy, it is not foolproof. For comprehensive protection, combine it with additional privacy tools like Forest VPN. By understanding how to check and delete incognito history, you can take control of your online privacy and browse with confidence.
How to Check Incognito History in Chrome
While Incognito mode in Chrome is designed to keep your browsing private, there are ways to check your history:
Methods to View Incognito History:
- DNS Cache:
– Windows: Open Command Prompt and useipconfig /displaydns.
– macOS: Use Terminal withsudo killall -INFO mDNSResponder. - Browser Extensions:
– Consider extensions like Off The Record History, which stores incognito activity temporarily.
Enhance Your Privacy
To fully protect your online activity, use Forest VPN. It encrypts your connection and prevents tracking, ensuring your browsing remains private.
FAQs about Checking and Deleting Incognito History in Chrome
Does Incognito mode save my browsing history?
No, Incognito mode does not save your browsing history, cookies, or other site data after you close the session. However, DNS records of the websites visited may still remain on your device.
How can I view my Incognito history on Windows?
You can view your Incognito history on Windows by using the Command Prompt. Open it as an administrator and type ‘ipconfig /displaydns’ to see the cached DNS entries, which include websites visited in Incognito mode.
What steps do I need to take to delete my Incognito history on a Mac?
To delete your Incognito history on a Mac, open the Terminal application, and type ‘sudo killall -HUP mDNSResponder’ to flush the DNS cache, which removes traces of websites you visited.
Are there any browser extensions that can track Incognito history?
Yes, there are browser extensions like ‘Off The Record History’ that can record Incognito history for a limited time. Ensure to enable the ‘Allow in Incognito’ option for the extension to work.
How can I enhance my online privacy while browsing?
To enhance your online privacy, consider using a VPN such as Forest VPN. It encrypts your internet traffic, making it more secure and less visible to ISPs and other entities.
