Resetting Your Google TV Made Easy
Learn how to reset Google TV effectively with our comprehensive guide. Troubleshoot issues and restore performance quickly!
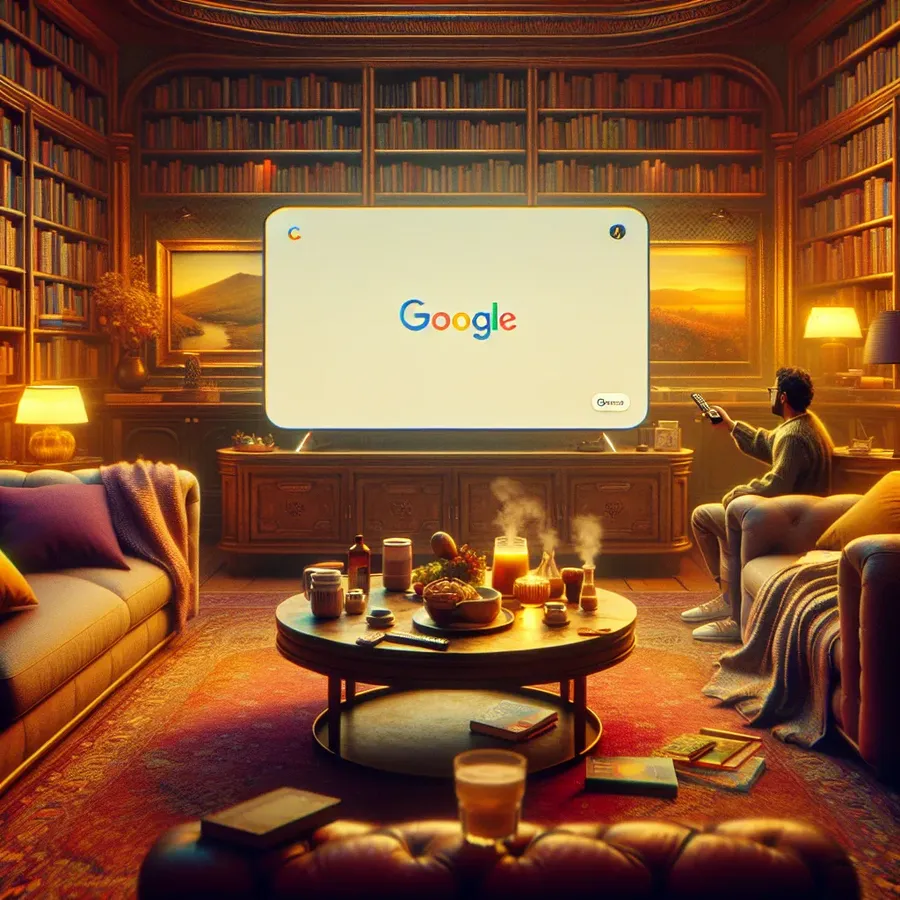
In today’s fast-paced world, where technology is constantly evolving, managing our devices efficiently can sometimes become a daunting task. Surprisingly, many of us overlook the simple yet crucial steps needed to maintain our digital companions. One such instance is resetting your Google TV. How to reset Google TV might sound like a trivial task, but doing it right can save you time and ensure your device runs smoothly. Let’s delve into the nitty-gritty of resetting your Google TV and uncover tips and tricks to make the process seamless.
Understanding the Need for a Reset
Why Reset Your Google TV?
Resetting your Google TV can help resolve various technical issues, from app crashes to connectivity problems. It’s like giving your device a fresh start, clearing glitches that may have accumulated over time. Whether you’re experiencing sluggish performance or persistent error messages, a reset can often be the quick fix you need.
Types of Resets
Google TV offers three primary types of resets:
- Restart/Power Reset: This is a straightforward method and should be your first choice. It doesn’t affect saved information, making it a safe option for minor issues.
- Factory Data Reset: Use this method to erase all settings and return your TV to its original factory state. It’s ideal for persistent problems but remember it deletes all customizations.
- Forced Factory Reset: This is the last resort for severe issues that prevent normal access to your TV’s settings.
Step-by-Step Guide to Resetting Google TV
Step 1: Restart/Power Reset
- Using the Remote: Point your remote at the TV and hold the POWER button for about 5 seconds until you see “Power off.” The TV should restart automatically.
- Through the Menu: Navigate to
Settings>System>Restartand confirm to restart the TV.
Step 2: Factory Data Reset
Important: This will erase all customer settings, including your Google account and app data.
- Go to
Settings>Device Preferences. - Select
Reset>Factory data reset. - Choose
Erase everythingand confirm.
Step 3: Forced Factory Reset
For more severe issues where you can’t access the settings:
- Locate TV Buttons: Depending on your model, use the buttons on the TV itself.
- Follow similar steps for a factory data reset, often requiring two people to complete.
Tips for a Smooth Reset Process
- Backup Important Data: Before performing a reset, ensure you’ve backed up essential data. Sync apps with your Google account to recover them post-reset.
- Check for Software Updates: Sometimes, updating your TV’s software can fix issues, eliminating the need for a reset.
- Stable Internet Connection: Ensure your internet connection is stable to avoid interruption during the reset.
Common Pitfalls and How to Avoid Them
Mistake 1: Not Checking Connections
Ensure all cables are securely connected before starting the reset. Loose connections can cause unnecessary complications.
Mistake 2: Ignoring Software Updates
Always check for available software updates. An outdated system can be the root of many issues.
Mistake 3: Skipping the Backup
Avoid losing valuable data by syncing your apps and accounts. Use Google’s sync options for a hassle-free backup.
A Glimpse into User Experiences
Testimonials
- John D.: “After my Google TV was running sluggishly, a quick power reset did wonders. It’s like having a new device!”
- Sarah M.: “I was hesitant to do a factory reset, but it resolved all my connectivity issues. Just remember to back up your data!”
Conclusion
Resetting your Google TV doesn’t have to be a daunting task. With the right approach and understanding of the process, you can tackle any issue head-on. Remember, whether it’s a simple restart or a full factory reset, following these steps will ensure your Google TV operates efficiently, providing you with the best viewing experience possible.
How to Reset Google TV
Resetting your Google TV can resolve various issues. Here’s how to do it:
Steps to Reset:
- Restart:
– Press and hold the POWER button for 5 seconds.
– Navigate toSettings>System>Restart. - Factory Data Reset:
– Go toSettings>Device Preferences>Reset>Factory data reset.
– Confirm by selecting Erase everything. - Forced Factory Reset:
– Use the buttons on the TV if the remote is unresponsive.
Why Use a VPN?
Enhance your streaming experience with Forest VPN. It protects your data and allows you to access geo-restricted content seamlessly.
FAQs about Resetting Google TV
What should I do before resetting my Google TV?
Before resetting your Google TV, it’s important to back up any important data. Sync your apps with your Google account to recover some application data after the reset. Also, ensure that all cables are securely connected and check for any available software updates to resolve issues without needing a reset.
What types of resets are available for Google TV?
There are three types of resets for Google TV: a Restart/Power Reset, which is the simplest and does not affect saved information; a Factory Data Reset, which erases all custom settings and returns the TV to factory specifications; and a Forced Factory Reset, used when the TV is unresponsive or cannot be accessed through the menu.
How do I perform a Factory Data Reset on my Google TV?
To perform a Factory Data Reset on Google TV, go to Settings, then Device Preferences. From there, select Reset and then Factory Data Reset. Confirm by selecting ‘Erase everything’. Keep in mind that this process will delete all customer settings, including your Google account and app data.
What should I do if my Google TV won’t respond to the remote?
If your Google TV won’t respond to the remote, try a Forced Factory Reset. This involves using the physical buttons on the TV itself. Depending on your model, the steps may vary, so refer to your TV’s user manual or support documentation for specific instructions.
Will I lose all my saved settings after a Factory Data Reset?
Yes, performing a Factory Data Reset will erase all customized settings on your Google TV, including channels, account information, system and application data, downloaded apps, and network settings. It restores the TV to its original factory state.
